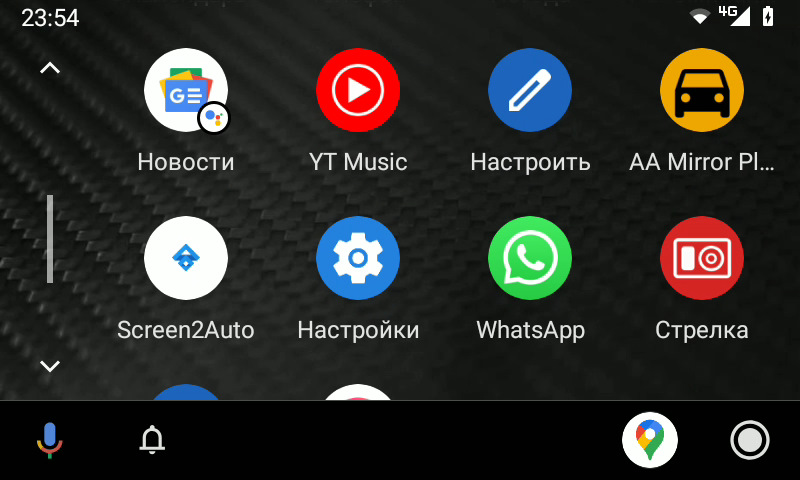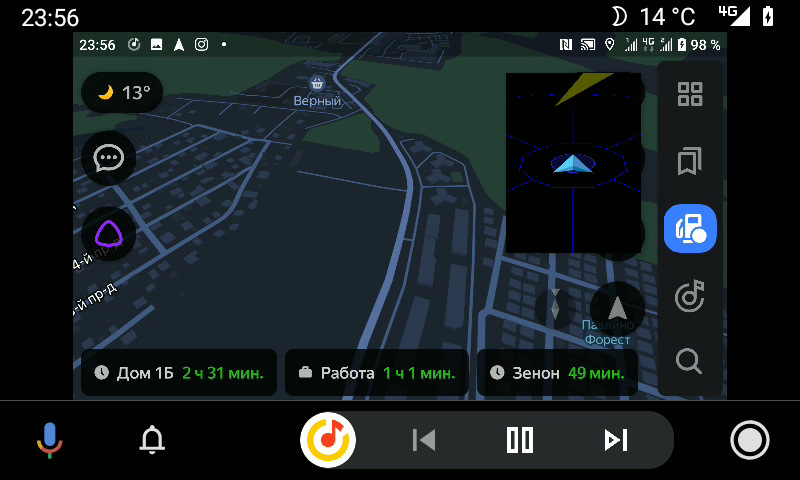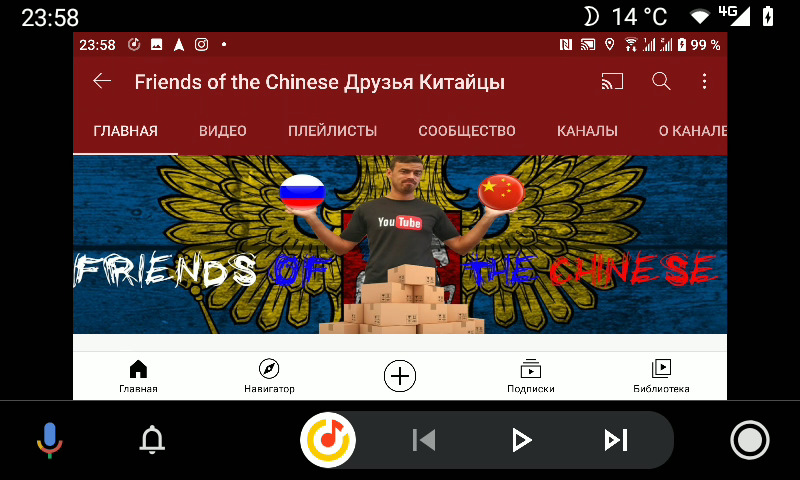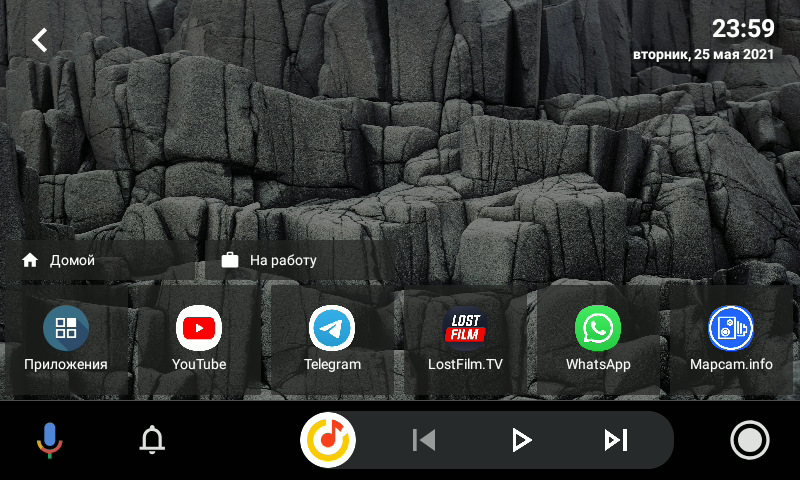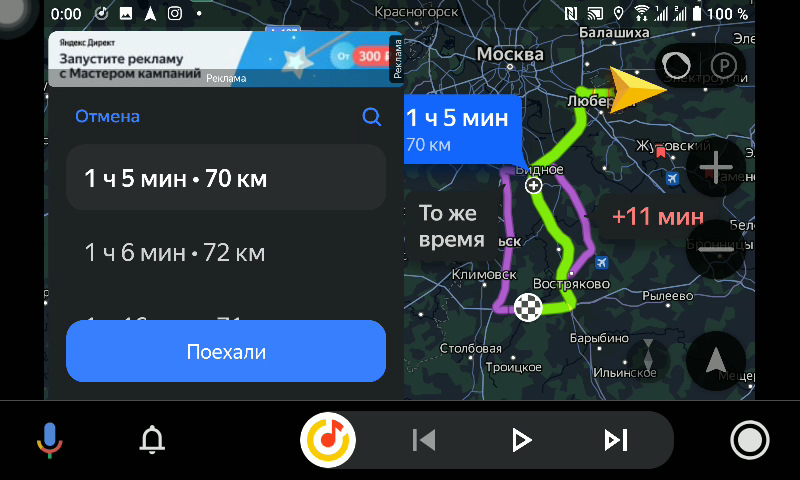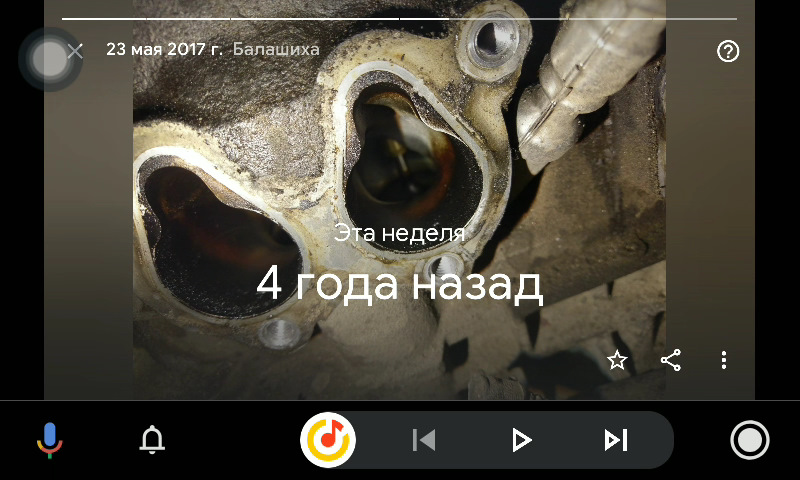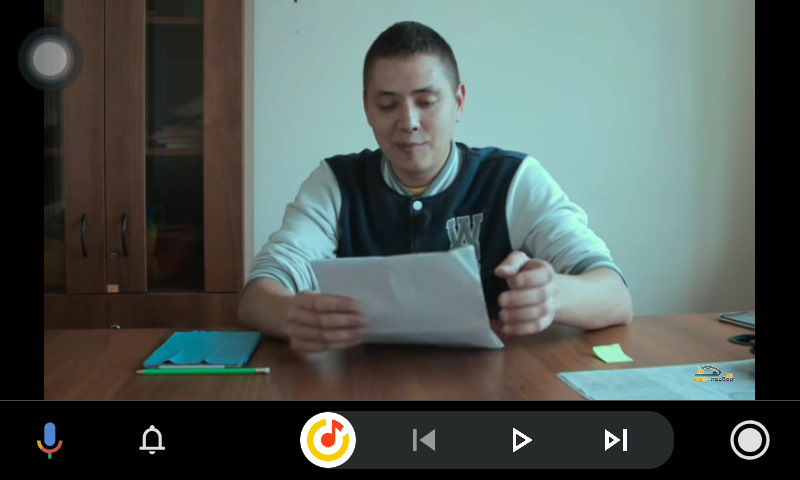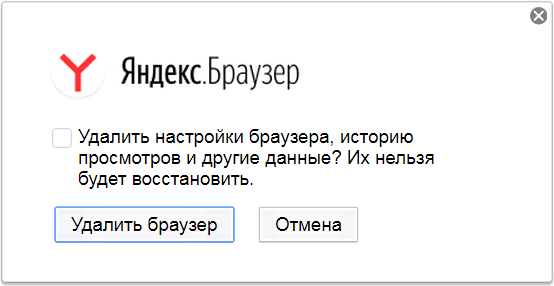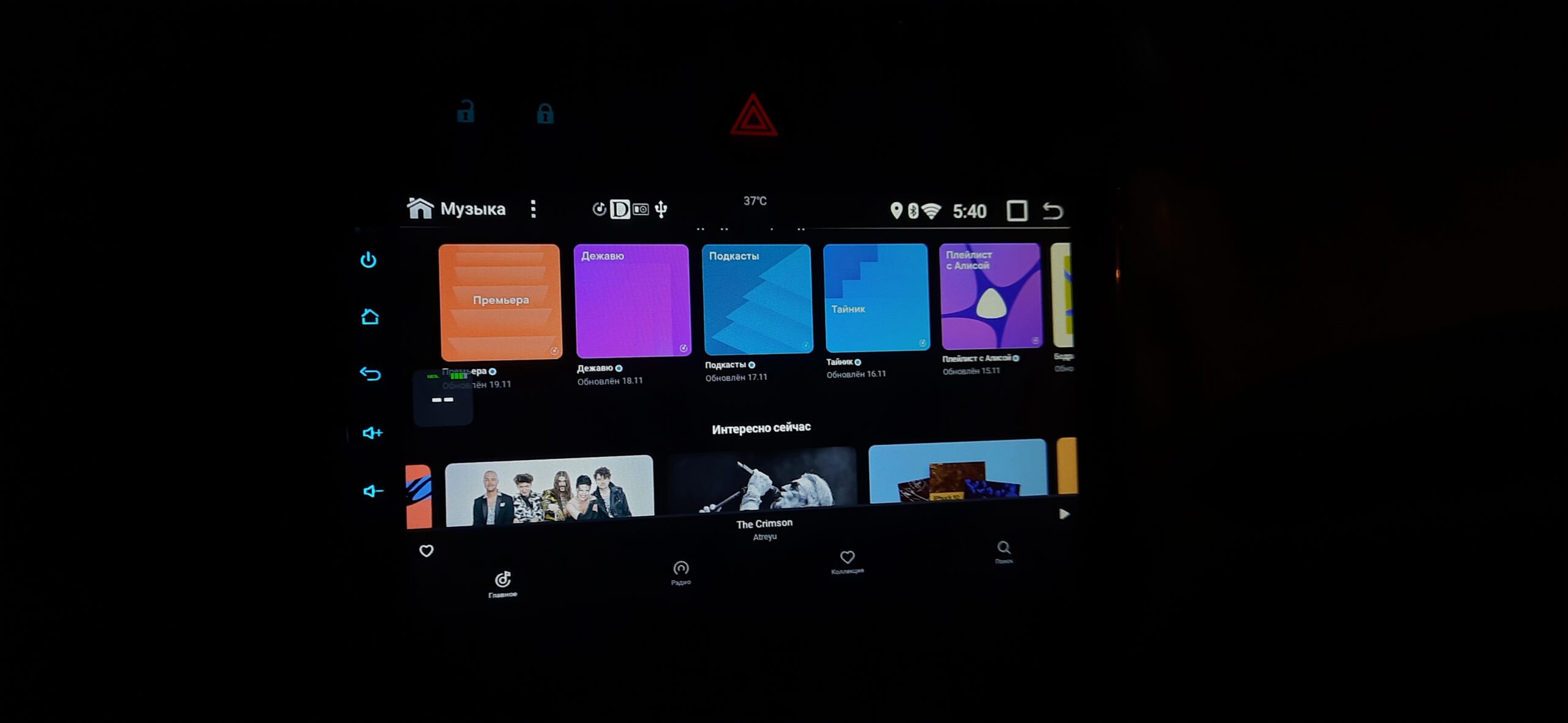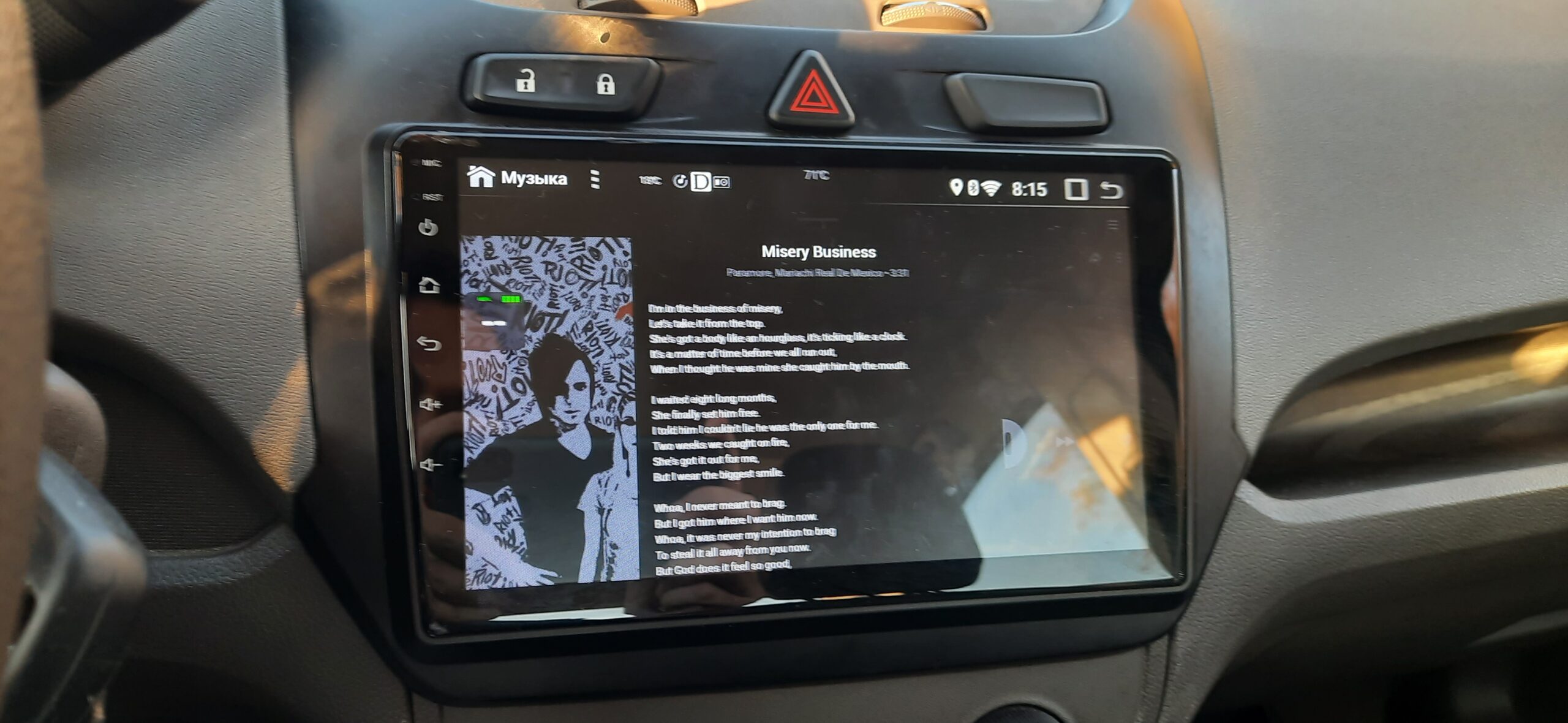Вчера Евгений ( jonkamsk ) прислал мне ссылку на вот эту запись… Тема показалась интересной.
На канале Максима (cсылка), на который идёт отсылка из упомянутой выше записи, обнаружилось два видео, рассказывающие о том, как на экране штатного ГУ отобразить любые приложения, используя Android Auto.
По сути, это инструкции по установке двух давно известных приложений на андроид устройства без root-прав.
Первое приложение AA Mirror Plus. Подробнее о нём можно почитать здесь.
Мы же поговорим о том, как установить приложение без root прав.
Подробно и в картинках оно описано на канале Максима.
Кратко же, процесс выглядит так:
— скачиваем приложение по ссылке: cloud.mail.ru/public/Do9f/9VCNRYSYk
либо со страницы автора на githab: github.com/shmykelsa/AAAD
либо с XDA: forum.xda-developers.com/…id-auto-painfree.4270013/
— устанавливаем на устройство
— даём необходимые права
— нажимаем кнопочку установки AA Mirror Plus
Собственно, всё.
Просто? Нет. Очень просто.
Интересный момент. После установки AA Mirror Plus, количество приложений доступных к установке заметно увеличивается:
В бесплатной версии AAAD мы можем установить одно приложение в месяц. Установить всё и сразу, возможно за 3.5 евро, что совсем не дорого.
Второе приложение Screen2Auto. О том, что приложение может и как работает, можно почитать здесь.
Мы же вернёмся к установке.
Здесь с установкой ещё проще.
— скачиваем архив по ссылке: cloud.mail.ru/public/7UqF/V51Vw3i1G
— включаем на на телефоне режим отладки по usb, предварительно активировав режим разработчика
— подключаем телефон к компьютеру, запускаем install.cmd и подтверждаем своё желание установить приложение:
На этом, всё. Приложение установлено)
Запускаем:
Предоставляем необходимые права:
Выбираем приложение, которые будут отображаться на «рабочем столе» Screen2Auto:
Можно проверять как оно работает. Запускаем Android Auto. Видим, что оба приложения успешно установились:
Первым проверяем AA Mirror.
Из хорошего: Яндекс Навигатор и MapCam поверх него работают. Ютуб работает…
Запчасти на фото: 5003146
Из плохого:
— не работает тач магнитолы (управление со смартфона)
— экран смартфона гасить нельзя
— в моём случае, из-за пропорций экрана смартфона, картинка не на весь экран. По сути, экран телефона такой же, как экран магнитолы)) Ну, может чуть меньше.
Со Screen2Auto дела заметно лучше. Здесь мы имеем целый отдельный и настраиваемый рабочий стол:
Приложений, которые бы не работали не выявил.
ЯНавигатор:
Гугл фото:
YouTube:
и т.д.
У приложения масса настроек. В том числе, разрешения экрана. Времени покопаться не было пока.
В целом, оба приложения работают на 4 с минусом из пяти в части стабильности. Тестируя их утром по дороге в офис, дискомфорта не испытал.
Общая проблема: пропадание звука. На YouTube этого нет. Работает стабильно. В остальных же приложениях, через некоторое время (примерно минута), отключается звук и перестаёт работать его регулировка, как с руля, так и с крутилки магнитолы. Возможно, это проблема моего шитого-перешитого ГУ.
Если параллельно включить Яндекс Музыку, звук в Яндекс Навигаторе не пропадает. Под музыку даже лучше ехать) Для того же МТС-ТВ, этот недостаток будет существенным…
Как бы то ни было, на сегодняшний день это пожалуй самые оптимальные способ отображения на экране ГУ сторонних приложений для тех у кого нет старого и мёртвого Mirror Link.
P.S. Ни когда о таком не просил, но сейчас стоит… На канале Макса полайкате видосы. А можно и подписаться. От нас не убудет, а человеку приятно)
Сегодня многих автовладельцев интересует установка приложений на Яндекс Авто. Причина проста — желание расширить функционал головного устройства. По умолчанию на бортовом компьютере установлен Браузер, Музыка, Радио, Навигатор и Погода. Многим этого недостаточно, и они ищут способы добавления ПО из магазина Google Play. Ниже рассмотрим, как этом можно сделать, и какие программы лучше ставить.
Как установить приложение в Яндекс Авто
По официальному заявлению разработчика установка сторонних приложений на Яндекс Авто не предусмотрена. Таким способом создатели страхуются от взлома, несанкционированной перепрошивки и других неприятных ситуаций, связанных с работой ПО. Неофициально владельцы автомобилей нашли несколько способов, как обойти этот запрет. Ниже рассмотрим, как поставить дополнительное ПО тремя методами и для разных машин.
Способ №1 (Рено Каптур)
На автомобилях Рено Каптур вместо стандартной MediaNav установлено брендовое головное устройство с Яндекс Авто. Несмотря на солидный, на первый взгляд функционал, при выезде за черту города и пропаже Интернета возникают проблемы с функционалом. В такой ситуации задумываешься об установке дополнительных приложений. Для работы потребуется только флешка с записанными на ней файлами apk.
Установка нового ПО на Яндекс Авто проходит в несколько этапов:
- Форматируйте флешку и создайте на ней папку autoinstall.
- Закиньте в нее загруженные файлы apk.
- В бардачке откройте заглушку, за которой спрятан модем.
- Достаньте его (можно без отключения оборудования) и вставьте флешку.
- Дождитесь определения носителя. Появляется сообщение, что установка сторонних программ на Яндекс Авто может влиять на корректную работу оборудования.
- Согласитесь с предупреждением и ждите информацию об установке программ. Если какое-то приложение не устанавливается, выберите более старую версию (возможно, имеет место несовместимость). Позже его можно будет попробовать обновить.
- Авторизуйтесь в ПО (если это необходимо).
В результате установка приложений на Яндекс Авто проходит без дополнительных кодов и сложных манипуляций. Главное — заранее определитесь с ПО, найдите свободную флешку и закиньте во вновь созданную папку нужные приложения.
Способ №2 (для Ниссан Кашкай)
Разберем еще один метод установки сторонних приложений на головное устройство Яндекс Авто. Его особенность состоит в применении специальных кодов, которые могут различаться в зависимости от модели.
Алгоритм действий такой:
- Зайдите в приложения, а далее Настройки и Все настройки.
- Войдите в категорию Об устройстве.
- Найдите версия системы и пять раз жмите по этой строке.
- В появившееся окно введите код 7254 (может быть другим). После этого появляются все настройки, как на смартфоне.
- Найдите приложения и зайдите в них.
- Отыщите программу Яндекс Авто и выключите ее. Об этом можно судить по отсутствию сбоку экрана небольшого «дополнительного» меню.
- Перейдите во вкладку Все приложения, листайте в сторону и найдите там Программу установки пакета.
- С помощью кнопки ГУ Back вернитесь до версии системы.
- Пять раз жмите по строке Версия системы и введите 7253 (может отличаться).
- В новом окне с настройками переключите Third App в синее положение.
- Войдите в файловый менеджер, а после в Проводник.
- В проводнике слева внизу жмите на символ в виде коробки и выберите флешку с файлом APK.
- Нажмите на файл и держите до появления меню.
Дальнейшая инсталляция производится в стандартном режиме. Поочередно поставьте ПО и проверьте его работу.
Способ №3 (для Джили Атлас)
Разберем третий метод, предназначенный для установки приложений на Яндекс Авто для Джили Атлас. Владельцы машины часто жалуются, что имеющегося функционала часто не хватает, что вынуждает искать дополнительные решения.
Алгоритм действий имеет следующий вид:
- Подготовьте apk программы, которые вы планируете установить. Обратите внимание, чтобы в окне было разрешение apk.
- Отформатируйте флешку в формате FAT32.
- Создайте на флешке папку и назовите ее appsInstall (буква I посередине должна быть большой).
- Скиньте в папку любые файлы apk, которые вам нужны.
- Вставьте флешку в подлокотнике.
- Наберите в звонилке следующую комбинацию — #*95279527.
- Кликните на кнопку с иероглифами и надписью APK.
- Выберите из перечня нужное ПО.
Таким способом можно в один миг решить вопрос, можно ли установить Навител на Яндекс Авто или другое приложение. Во всех случаях инструкция к действию идентична, поэтому трудности возникают редко.
Какие программы можно установить
Как видно из приведенных инструкций, подходы к установке приложений на разные марки авто могут различаться. В своей машине нужно учитывать место установки флешки и коды, если они используются. Что касается программ, они могут быть любыми. Главные требования — соответствие расширению (apk) и версии ОС, установленной на Яндекс Авто. Как посмотреть этот момент, рассмотрено выше.
Как правило, пользователи устанавливают следующее ПО:
- X-Plore;
- Total Commander;
- AIMP;
- VLC Player;
- Навител;
- Torque Pro;
- прочее.
Список приложений можно выбирать самостоятельно с учетом текущих потребностей. При этом забивать память лишними приложениями также не желательно, ведь они могут привести к сбою в работе и загрязняют память.
Теперь вы знаете, как на Яндекс Авто установить приложение, и что для этого необходимо. Но помните, что подобный «взлом» Яндекс Авто чреват потерей гарантии, поэтому бесплатно отремонтировать или обменять устройство бесплатно уже не получится. Так что перед изменением конфигурации необходимо несколько раз подумать перед тем, как предпринимать какие-либо шаги.
Как в Андроид Авто установить Яндекс Навигатор
Изначально не предполагалось, что Android Auto и Яндекс.Навигатор будут использоваться одновременно. Разработчиком Android Auto является корпорация Google. Она блокирует все попытки, направленные на установку программного обеспечивания, которое не поддерживается системой. Но существует сторонний софт, посредством которого Яндекс.Навигатор можно интегрировать в Андроид Авто.
Андроид Авто является тем программным обеспечением, с помощью которого можно изображение с экрана мобильного устройства вывести на дисплей мультимедийной системы автомобиля. В связи с этим пользователям становятся доступны сообщения, звонки, запуск аудиоплеера или радиоприемника, навигационного Google Maps сервиса. Для подключения смартфона к соответствующему разъему на корпусе автомагнитолы используется USB-кабель.
Обратите внимание! Данный софт функционирует на смартфонах с обновленной оперативкой (версия Lollipop).
Сервис настроен на работу со смартфонами, на которые установлена ОС Андроид. Также существует отдельная программа Apple CarPlay, разработанная специально для мобильных устройств, функционирующих на ОС iOS.
Как подключить
Среди всех есть один наиболее эффективный способ это сделать: для этого нужно использовать программу AAMirror. С ее помощью осуществляется перенос изображения с экрана девайса на дисплей мультимедийной системы автомобиля.
Существующий штатный функционал Андроид Авто, позволяет управлять первоочередными опциями смартфона. Но в отличии от него запущенная программа AAMirror помогает пользователю выводить любые приложения на дисплей мультимедиа, которые установлены на его мобильный телефон.
Особенности подключения
Как только девайс будет подключен к магнитоле и запущен софт, открывающий дисплею мультимедиа доступ к функциональным возможностям гаджета, появится возможность запустить навигационную программу. Это можно сделать как с телефона, так и с дисплея мультимедийной системы машины.
Обратите внимание! Только при открытом доступе к Root-правам мобильного устройства появляется возможность управлять всеми функциями гаджета с монитора мультимедиа.
Предварительные настройки
Подключение отечественной навигации к системе Андроид Авто осуществляется с помощью приложения AAMirror. Но для стабильной работы Навигатора нужно провести некоторую подготовительную работу:
- Активировать доступ к Root-правам смартфона;
- Перейти в режим разработчика в приложении для мобильных телефонов Android Auto и активировать пункт «Неизвестные источники».
Обратите внимание! Данные настройки позволят использовать AAMirror на магнитоле, поддерживающей Андроид Авто.
Отечественным водителям доступен сервис Google Maps, но они отдают предпочтение Яндекс.Навигатору. Поэтому для его использования на магнитоле необходимо установить приложение AAMirror.
Оценка статьи:
Загрузка…
- Системные требования
- Установка
- Браузер по умолчанию
- Обновление
- Переустановка
- Удаление
- Вопросы об установке и обновлении
Перед установкой убедитесь, что ваш компьютер соответствует системным требованиям:
Примечание. Поддержка операционных систем Microsoft Windows XP и Vista прекращенас апреля 2017 года.
|
Версия ОС |
Windows 11, Windows 10, Windows 8.1, Windows 8, Windows 7 |
|
Процессор |
Intel Pentium 4 (и выше) |
|
Оперативная память |
Минимум 512 МБ |
|
Свободное место на диске |
Минимум 600 МБ |
|
Версия ОС |
macOS 10.13 (и выше) |
|
Процессор |
Intel, Apple M1 (на архитектуре ARM) |
|
Оперативная память |
Минимум 512 МБ |
|
Свободное место на диске |
Минимум 600 МБ |
|
Версия ОС |
64-bit Ubuntu 14.04 (и выше), Debian 8 (и выше), openSUSE 13.3 (и выше) или Fedora Linux 24 (и выше) |
|
Стандартные библиотеки |
glibc 2.17 (и выше), NSS 3.22 (и выше), nss-util 3.12.3 (и выше), ALSA 0.9 (и выше) |
|
Процессор |
Intel Pentium 4 (и выше) |
|
Оперативная память |
Минимум 512 МБ |
|
Свободное место на диске |
Минимум 600 МБ |
-
Скачайте установочный файл со страницы browser.yandex.ru .
-
Запустите загруженный файл.
-
Нажмите Установить.
-
Разрешите установщику вносить изменения на компьютере.
-
Скачайте установочный файл со страницы browser.yandex.ru .
-
Запустите загруженный файл.
-
В открывшемся окне перетащите значок Браузера в папку
Программы.
-
Скачайте установочный пакет Браузера (версия для Linux, deb-пакет).
-
Откройте пакет в менеджере приложений (по умолчанию пакет может открываться в менеджере архивов).
-
Следуйте инструкциям менеджера приложений.
-
Выполните в консоли команду:
sudo apt-get install yandex-browser-stable -
Скачайте и установите downloader.
-
Установите Браузер через графический менеджер пакетов Synaptic.
-
Выполните в консоли команду:
su -c 'apt-get update && apt-get install yandex-browser-stable' -
Скачайте и установите downloader.
-
Установите Браузер через графический менеджер пакетов Synaptic.
-
Создайте файл /etc/yum.repos.d/proprietary.repo с конфигурацией репозитория:
[proprietary] name=ROSA Enterprise Linux Server - Base baseurl=http://$rosa_support_id_server:@abf-downloads.rosalinux.ru/rosa-server79/repository/$basearch/proprietary/release gpgcheck=0 enabled=1 priority=2 -
Запустите установку Браузера командой:
yum install yandex-browser-stable -y -
Скачайте установочный пакет Браузера (версия для Linux, rpm-пакет).
-
Откройте пакет в менеджере приложений (по умолчанию пакет может открываться в менеджере архивов).
-
Следуйте инструкциям менеджера приложений.
-
Скачайте установочный пакет Браузера (версия для Linux, rpm-пакет).
-
Выполните в консоли команду:
sudo zypper install <путь к rpm-пакету> -
В ответ на вопрос «Продолжить?» нажмите клавишу
y. -
В ответ на вопрос «Сбой при проверке подписи. Прервать, повторить, игнорировать?» нажмите клавишу
i. -
Скачайте установочный пакет Браузера (версия для Linux, deb-пакет).
-
Выполните в консоли команду:
sudo apt-get install <путь к deb-пакету> -
Откройте Установка и удаление программ.
-
В правом верхнем углу нажмите .
-
На вкладке AUR включите опцию Включить поддержку AUR.
-
Закройте окно настроек.
-
Введите в поиске yandex-browser.
-
В результатах поиска выберите
После установки Браузера вы увидите сообщение «Транзакция успешно завершена».
Debian, Deepin, Kali, Mint, Raspbian, Ubuntu
Astra Linux
Примечание. Ниже приведена инструкция для версий начиная с 1.7.х. Для версий 2.12 и 1.6 — смотрите выше в разделе «Debian, Deepin, Kali, Mint, Raspbian, Ubuntu».
Дистрибутив Браузера размещен в стандартном репозитории. Для установки:
Alt Linux
РЕД ОС
Скачайте установочный пакет Браузера (версия для Linux, rpm-пакет).
РОСА «КОБАЛЬТ» 7.9
Дистрибутив Браузера размещен в репозитории. Чтобы установить:
После установки Браузера в разделе Интернет главного меню появится ярлык Yandex Browser.
CentOS, Fedora
OpenSUSE
Elementary
Manjaro
Примечание. Дистрибутив Браузера в репозитории AUR размещен сообществом Arch Linux. Яндекс не выкладывает дистрибутивы в AUR.
Чтобы все ссылки по умолчанию открывались в Яндекс Браузере:
-
Нажмите .
-
В разделе Сделать Яндекс Браузер основным? нажмите кнопку Да, сделать.
Если вы не сделали его основным, при его запуске может появляться окно Сделать этот браузер основным? Чтобы окно больше не показывалось, включите опцию Больше не спрашивать и нажмите Не сейчас.
Браузер обновляется автоматически. Без обновления Браузер не сможет защитить ваши данные от новых угроз.
Примечание. Для простого обновления Браузера переустановка не требуется, Браузер обновляется автоматически.
Чтобы переустановить Браузер и сохранить все данные личного профиля, включая вкладки, разрешения для сайтов, сессию и другие:
-
Закройте все окна Браузера.
-
Откройте Панель управления.
-
Нажмите (для Windows 10 ).
-
В окне Удаление или изменение программы выберите из списка всех установленных программ Yandex.
-
Над списком нажмите Удалить.
-
В открывшемся окне нажмите Удалить, оставив неактивной опцию Удалить настройки браузера, историю просмотров и другие данные.
-
Нажмите Удалить браузер.
-
Установите Браузер заново.
-
Закройте все окна Браузера.
-
Откройте Панель управления.
-
Нажмите (для Windows 10 ).
-
В окне Удаление или изменение программы выберите из списка всех установленных программ Yandex.
-
Над списком нажмите Удалить.
-
В открывшемся окне нажмите Переустановить.
-
Нажмите Переустановить браузер.
В процессе переустановки все данные профиля будут удалены с компьютера. Но если вы делали синхронизацию, большая часть данных профиля сохранится на сервере Яндекса. После синхронизации эти данные восстановятся. Если вы не хотите, чтобы данные восстановились, удалите их с сервера.
-
Закройте все окна Браузера.
-
Выберите пункт меню или нажмите клавиши Shift + ⌘ + A.
-
Перетащите значок Yandex в Корзину.
-
Перейдите в Корзину и нажмите Очистить.
-
Скачайте установочный файл со страницы browser.yandex.ru .
-
Запустите загруженный файл.
-
В открывшемся окне перетащите значок Браузера в папку
Программы.
-
Закройте все окна Браузера.
-
Откройте Панель управления.
-
Нажмите (для Windows 10 ).
-
В окне Удаление или изменение программы выберите из списка всех установленных программ Yandex.
-
Над списком нажмите Удалить.
-
В открывшемся окне нажмите Удалить.
-
Нажмите Удалить браузер.
Данные и настройки удаляются только с локального компьютера. Если вы делали синхронизацию, большая часть данных профиля сохранилась на сервере Яндекса. После переустановки Браузера и синхронизации его с сервером ваши личные данные и настройки Браузера восстановятся. Если вы не хотите восстанавливать данные, удалите их с сервера.
-
Закройте все окна Браузера.
-
Выберите пункт меню или нажмите клавиши Shift + ⌘ + A.
-
Перетащите значок Yandex в Корзину.
-
Перейдите в Корзину и нажмите Очистить.
Чтобы удалить Браузер и его настройки, а также личные данные (например, закладки и историю), воспользуйтесь готовым файлом.
Если вы уже удалили Браузер, а данные остались:
-
Закройте все окна Браузера.
-
Выполните в терминале команду:
rm -r /home/*/.config/yandex-browser*
-
Улучшены меры безопасности в интернете, и обновлена база данных компьютерных угроз.
-
Меньше ошибок, зависаний и сбоев. Страницы сайтов, музыка и видео загружаются быстрее.
-
Добавлены новые функции.
-
файрвол;
-
прокси-сервер;
-
антивирусы.
-
Нажмите .
-
В разделе Производительность отключите опцию Обновлять браузер, даже если он не запущен.
-
Нажмите .
-
В разделе Автозапуск и фоновый режим в поле Открывать окно Браузера при старте Windows выберите из списка Никогда или Если он был открыт при выключении компьютера.
Где скачать полную версию установщика?
Полная версия установщика Яндекс Браузера позволит вам установить Браузер при медленном интернете или даже при отсутствии интернета. Скачать полную версию.
Как установить Браузер для всех учетных записей Windows?
Установить Браузер сразу для нескольких пользователей Windows пока невозможно.
При установке Браузера возникает ошибка «Не является приложением Win32»
Скорее всего, установочный файл не был загружен полностью.
Скачайте Яндекс Браузер повторно.
Не удается найти «C:/Users/ … /Application/browser.exe»
Скачайте полную версию Браузера. Установите его, полностью отключив на время установки все антивирусы.
Ошибка при установке Браузера на Linux
Если во время установки появится сообщение об ошибке о нехватке appindicator1, вручную скачайте и установите библиотеку python-appindicator. Для этого выполните в консоли команду:
apt-get install python-appindicatorили, воспользовавшись графическим интерфейсом поиска и установки программ, найдите эту библиотеку по названию.
Почему важно пользоваться последней версией Браузера?
В последней версии Браузера:
Что делать, если возникла ошибка при обновлении Браузера?
Если вы используете прокси-сервер или файрвол, выключите их и обновите Браузер. Также выключите антивирус и повторите попытку обновления. Если это не помогло — обновите Браузер вручную.
Скачайте последнюю версию Браузера и установите ее. Удалять прежнюю версию не обязательно.
Как исправить ошибку «Не удалось проверить обновления»?
Перезагрузите Браузер. Нажмите . Если ошибка осталась, попробуйте на время выключить:
Если это не помогло, скачайте последнюю версию и установите ее поверх текущей.
Как отключить автообновление?
Отключить автоматическое обновление Браузера нельзя. Только самая последняя версия Браузера обеспечивает максимальную защиту от интернет-угроз.
Как отключить обновление Браузера в фоновом режиме?
Браузер обновляется автоматически, независимо от того, пользуетесь вы им или нет. Это нужно для вашей безопасности: в интернете постоянно появляются новые угрозы, а в Браузере — новые методы защиты.
Мы не рекомендуем отключать автоматическое обновление в фоновом режиме, но при необходимости вы можете это сделать:
После этого автоматическое обновление в фоновом режиме будет отключено. Но как только вы откроете Браузер, он немедленно проверит наличие обновлений и в дальнейшем будет это делать регулярно во время работы.
Как отключить автозапуск Браузера?
По умолчанию Браузер запускается автоматически при запуске Windows. Чтобы отключить автозапуск:
Примечание. Если вы отключили автозапуск Браузера, но его иконка появляется в области уведомлений Windows, значит Браузер запускается в фоновом режиме. Чтобы отключить автозапуск в фоновом режиме, отключите опцию работы в фоне.
Как установить Яндекс браузер на андроид ТВ?
В меню нажать клавишу «Home», затем внизу отыскать строку «Apps»; в приложениях выбрать «Store Google Play»; далее при помощи поиска найти нужную платформу Яндекс и установить браузер на ТВ-панель.
- Как скачать Яндекс браузер на телевизор?
- Как установить браузер на Android TV?
- Как вывести Яндекс на телевизор?
- Как установить Яндекс браузер на андроид?
- Какой браузер скачать на андроид ТВ?
- Можно ли на Яндекс ТВ устанавливать приложения?
- Можно ли на андроид ТВ Установить Яндекс ТВ?
- Можно ли на Яндекс ТВ установить браузер?
- Какие приложения можно установить на Android TV?
- Как активировать Яндекс в телевизоре?
- Как подключить Алису к андроид ТВ?
- Что такое Яндекс ТВ в телевизоре?
- Как установит Яндекс Браузер?
- Какой Андроид нужен для Яндекс?
- Как установить Яндекс вместо гугла?
- Как обновить Яндекс браузер на смарт ТВ?
- Как установить Google Play Market на телевизор?
- Как установить приложение Яндекс?
- Какой браузер установить на Яндекс ТВ?
- Какой самый лучший браузер для Андроид?
- Какой браузер лучше для смарт ТВ?
- Что делать если на телевизоре не работает Яндекс?
- Что можно установить на Яндекс ТВ?
- Как через Яндекс смотреть фильмы на телевизоре?
- Куда скачивается Яндекс Браузер?
- Где установлен Яндекс Браузер?
- Какой Браузер поддерживает Яндекс?
- Какой браузер можно скачать на телевизор?
- Как обновить Яндекс браузер на телевизоре LG?
- Как скачать браузер?
Как скачать Яндекс браузер на телевизор?
Чтобы установить приложение:
- Нажмите на пульте кнопку Smart Hub или Домой — откроется сервис Smart Hub.
- В поисковой строке введите [Яндекс] и нажмите на пульте кнопку ОК или.
- Установите приложение — иконка приложения появится в меню Smart Hub.
Как установить браузер на Android TV?
По умолчанию на Android TV нет Chrome, и если вы посетите Google Play, то найти его там не сможете. Поэтому придется идти обходными путями.
Для этого сделайте следующее:
Как вывести Яндекс на телевизор?
- Убедитесь, что все устройства подключены к одной и той же сети Wi-Fi.
- Откройте бета-версию Браузера.
- Нажмите → Транслировать экран.
- Выберите источник трансляции: Активная вкладка, Экран целиком или Файл.
- Выберите в списке телевизор с Chromecast.
Как установить Яндекс браузер на андроид?
На мобильном устройстве откройте приложение Google Play. В правом верхнем углу экрана нажмите значок вашего аккаунта. Выберите Управление приложениями и устройством → Управление. Выберите Яндекс Браузер — с Алисой и справа вверху нажмите значок.
Какой браузер скачать на андроид ТВ?
Какой лучший браузер для Android TV? 5 лучших приложений в рейтинге:
- Puffin TV Browser. puffinbrowser.
- Google Chrome. Странно, что Chrome не предустановлен в операционной системе Android TV.
- Mozilla Firefox.
- TVWeb Browser.
- Веб-браузер для Android TV.
- 8 комментариев
Можно ли на Яндекс ТВ устанавливать приложения?
На телевизоре можно запускать сторонние приложения, например: медиаплееры, онлайн-кинотеатры, собственные приложения телеканалов и игры. Некоторые приложения предустановлены, другие можно установить через магазин приложений или с помощью APK-файла. Приложения, затем выберите нужное приложение.
Можно ли на андроид ТВ Установить Яндекс ТВ?
Как видите, Яндекс ТВ — неплохая платформа, в которой практически нет ограничений как и в Android TV, а нехватка приложений восполняется установкой с флешки или стороннего магазина приложений.
Можно ли на Яндекс ТВ установить браузер?
В меню нажать клавишу «Home», затем внизу отыскать строку «Apps»; в приложениях выбрать «Store Google Play»; далее при помощи поиска найти нужную платформу Яндекс и установить браузер на ТВ-панель.
Какие приложения можно установить на Android TV?
Какие приложения поставить на Android TV: выбор ZOOM:
- Онлайн-радио TuneIn Radio.
- Медиаплеер VLC Player.
- Медиаплеер MX Player.
- Puffin TV Browser.
- Google Chrome.
- X-Plore File Manager.
- Total Commander.
- Crossy Road.
Как активировать Яндекс в телевизоре?
Присоедините телевизор к розетке. на корпусе или пульте телевизора. Выполните настройку ТВ и пульта, следуя инструкциям на экране.Проблемы с аккаунтом на Яндексе:
- Перейдите по адресу yandex.ru/activate.
- Убедитесь, что вы вошли в нужный аккаунт на Яндексе.
- Введите код с экрана телевизора и нажмите Войти.
Как подключить Алису к андроид ТВ?
Подключить Станцию к телевизору:
- Соедините колонку и телевизор кабелем HDMI из комплекта поставки.
- Включите телевизор и в качестве источника выберите нужный вход HDMI. Используйте пульт от телевизора. Обычно это кнопка с надписью source или input. Алиса сделает все остальное.
Что такое Яндекс ТВ в телевизоре?
Телевизор на платформе Яндекса — смарт ТВ с Алисой. Голосовой помощник найдет фильм по запросу или посоветует что-нибудь из новинок, поможет управлять умным домом, развлечет детей или просто поболтает с вами.
Как установит Яндекс Браузер?
Внимание. Загружая Яндекс Браузер, вы соглашаетесь с условиями Лицензионного соглашения:
- Скачайте установочный файл со страницы browser.yandex.ru.
- Запустите загруженный файл.
- Нажмите Установить.
- Разрешите установщику вносить изменения на компьютере.
Какой Андроид нужен для Яндекс?
Выбирать версию Android не ниже 9.0 Для лучшей работы пользуйтесь самой последней версией.
Как установить Яндекс вместо гугла?
Изменить поисковую систему:
- Нажмите → Настройки.
- В разделе Поиск нажмите Поисковая система.
- Выберите поисковую систему.
Как обновить Яндекс браузер на смарт ТВ?
→ Настройки устройства → Об устройстве. Текущая версия прошивки отображается в пункте Версия ПО. Чтобы обновить прошивку, в группе Обновление системы выберите Установить. Чтобы установить обновление позже, выберите Обновить позже.
Как установить Google Play Market на телевизор?
Установка приложения
Выделите приложение в PlayStore и нажмите кнопку «ОК» на пульте дистанционного управления. Выберите «Установить» и нажмите «OK» на пульте ДУ, чтобы установить это приложение на телевизор.
Как установить приложение Яндекс?
Установить приложение:
- Скачайте из официального магазина.
- Установите из каталога приложений Яндекса. На странице приложения для Android и iOS введите номер вашего мобильного телефона и нажмите кнопку Получить. На указанный номер придет SMS-сообщение от Yandex со ссылкой для скачивания.
Какой браузер установить на Яндекс ТВ?
Лучший браузер для Яндекс ТВ — DEXP U55G8000Q/G | Телевизоры — Коммуникатор DNS.
Какой самый лучший браузер для Андроид?
Google Chrome сегодня занимает лидирующие позиции во всех рейтингах браузеров для Android. Это удобный, быстрый и безопасный веб-обозреватель с персонализированными новостями и встроенным переводчиком.
Какой браузер лучше для смарт ТВ?
Есть 5 лучших браузера для телевизоров и приставок с Android TV или Android: Puffin TV, TV Bro, TV Internet Browser, Open Browser и Google Chrome. Все они могут загрузить видео с интернета, может с некоторыми оговорками, но реально работают.
Что делать если на телевизоре не работает Яндекс?
- Перезагрузить телевизор
- Настроить телевизор заново
- Сбросить настройки до заводских
- Ремонт и возврат
- Обратиться в техподдержку
Что можно установить на Яндекс ТВ?
Установлены видеосервис «Кинопоиск HD», приложения онлайн-кинотеатров ivi, Megogo, Okko, Tvigle, tvzavr, а также YouTube. Также можно смотреть линейные телеканалы, видеоблоги и другой контент, доступный в сервисе «Яндекс. Эфир». Функция голосового поиска по видео задействует пульт телевизора.
Как через Яндекс смотреть фильмы на телевизоре?
Вы просто находите в Яндекс. Видео интересующий ролик и нажимаете на кнопку «Смотреть на телевизоре». Сразу после этого воспроизведение продолжается на телевизоре, без необходимости переключать канал или источник вручную.
Куда скачивается Яндекс Браузер?
Куда сохраняются загруженные файлы
|
Операционная система |
Путь |
|---|---|
|
Windows 7, Windows 8, Windows 10 |
Users<учетная запись пользователя>Загрузки |
|
MacOS |
Users/<учетная запись пользователя>/Downloads |
Где установлен Яндекс Браузер?
%userprofile%AppDataLocalYandex. C:Program FilesYandex.
Какой Браузер поддерживает Яндекс?
Почему Яндекс Браузер и что это такое?
|
Браузер |
Пользователи (млн) |
Доля |
|---|---|---|
|
Android Browser |
27 |
20,8% |
|
Safari 1 |
17 |
13,1% |
|
Firefox |
9,6 |
7,4% |
|
Yandex.Browser |
7,4 |
5,7% |
Какой браузер можно скачать на телевизор?
Есть 5 лучших браузера для телевизоров и приставок с Android TV или Android: Puffin TV, TV Bro, TV Internet Browser, Open Browser и Google Chrome.
Как обновить Яндекс браузер на телевизоре LG?
В открывшемся меню настроек телевизора найдите раздел «Поддержка», а в нем пункт «Обновление ПО». На экране вашего телевизора LG появится всплывающее окно с информацией о версии прошивки вашего устройства. Нажмите на кнопку «Проверить наличие обновлений».
Как скачать браузер?
Как установить Chrome:
- Откройте страницу Google Chrome на телефоне или планшете Android.
- Нажмите Скачать Chrome.
- Нажмите ОК.
- Перейдите на главный экран или в раздел «Все приложения». Чтобы открыть Chrome, нажмите на значок.
Ответить
Яндекс официально не поддерживает свои приложения на устройствах, отличных от телефонов и планшетов. Цитирую ответ тех.поддержки:
Здравствуйте!
К сожалению, но мы не поддерживаем устройства, отличные от смартфонов и планшетов, и не можем гарантировать корректную работу приложения на них. В связи с многообразием производителей и видов подобных устройств, осуществлять поддержку, в том числе, тестировать приложение на них, для нас не представляется возможным. Поскольку каждое из этих устройств не является массовым, существует вероятность столкнуться с некорректной прошивкой, плохим качеством сборки и компонентов и т.п., а все это может влиять на работоспособность тех или иных функций в приложении. Надеемся на Ваше понимание.
—
С уважением, Диана Шторм
Служба поддержки Яндекса
https://yandex.ru/support/
Да и черт с их поддержкой — скажет любой прочитавший это, но не всё так просто. Либо в виду особенностей сборок Android применяемых на головных устройствах, либо сам Яндекс вставляет палки в колёса и тем самым продвигает свой бренд (Яндекс.Авто), навигатор актуальных версий из плэймаркета ведет себя крайне нестабильно. Запускается с третьей попытки, вылетает при манипуляциях с интерфейсом, иногда помогает отключить интернет перед запуском приложения.
Естественно, я сразу же начал пробовать облегченные сборки с 4PDA и просто более старые версии, руководствуясь логикой, что они менее нагруженные. Но результат был тот же — нестабильная работа. На месяц-другой я смирился, и в один прекрасный день случайно решил снова попытать судьбу со сборками и эффект меня удивил: навигатор стал ощутимо быстрее работать. Прошла неделя, и за это время лишь два раза навигатор прекратил свою работу без причины. Считаю этот результат удовлетворительным, потому делюсь данной версией с вами:
Содержание страницы
- 1 Яндекс.Навигатор
- 1.1 Версия 3.95
- 1.2 Версия 3.03
- 2 Яндекс.Музыка
Яндекс.Навигатор

Владельцам магнитол от производителя Teyes стоит попробовать версию Яндекс.Навигатора 4.80, которая идет на данных головных устройствах с завода. Считается наиболее стабильной для них.
Версия 3.95
На конец 2021 года я пользуюсь данной версией от всё того же автора Владимир_77.

Она несколько тяжелее предыдущей 3.03, но здесь работает Алиса, синхронизация с аккаунтом Яндекс и в целом интерфейс посвежее.
Особенности мода:
1 Для ARM.
2 Удалены все голоса, кроме Оксаны, Димы и Алисы.
5 Сборка почищена от мусора.
4 Удалены рекламные ссылки, аналитика и прочее, все что попало под нож плагина.
5 Увеличены размеры кнопок ДА и НЕТ в диалогах.
6 Голос Алисы почищен от альтернативных вариантов голосовых подсказок.
7 По возможности в модах удален промо блок из меню.
8 Прочие небольшие правки графики, цвета текста и др.
9 Подпись изменена. Перед установкой возможно потребуется удалить установленную версию. Сохраняйте перед удалением папку Android/data/ru.yandex.yandexnavi, чтобы не перекачивать карты.
Но при установке есть некоторая особенность. Для работоспособности синхронизации сначала нужно установить версию фикс, выполнить в ней логин и убедиться, что закладки с яндекс аккаунта подтянулись:
Скачать “Фикс для Яндекс Навигатор 3.95 от Владимир_77” Fix_3954761.apk – Загружено 4016 раз – 99 МБ
Если всё нормально, то затем поверх уже устанавливаем облегченный мод:
Скачать “Яндекс.Навигатор, версия 3.95, облегченный мод от Владимир_77” Yandexnavi_3.95_build_3954761_no_ads_mod_sign.apk – Загружено 3967 раз – 87 МБ
Версия 3.03
Автор мода: юзер Владимир_77 на форуме 4PDA. Пост автора со всеми модами: перейти.
Описание:
1 Для ARM.
2 Удалены все языки, кроме русского.
3 Удалены все голоса, кроме Оксаны.
4 Удалены не кликабельные рекламные баннеры в меню Поиск при выборе типов объектов (АЗС, Рестораны и т.д.).
5 Удалены дубликаты графики.
6 Возможность переноса приложения на внешнюю SD карту.
Дополнительно:
7 Начиная с в 2.43 кроме Оксаны оставил еще и голос Димы, начиная с версии 2.52 оставил все русские голоса.
8 Начиная с версии 2.61 немного снижено энергопотребление за счет запрета запуска некоторых служб.
9 Начиная с версии 2.76 удалены все рекламные ссылки (no_ads) и немного увеличены размеры кнопок ДА и НЕТ в диалогах для лучшей читабельности.


Скачать “Яндекс.Навигатор, версия 3.03, облегченный мод от Владимир_77” YandexNavi_3.03_build_3032291_ru_no_ads_mod_sign.apk – Загружено 10177 раз – 55 МБ
Стоит понимать, что данная версия была релизнута яндексом 26.04.2018, т.е. полтора года назад. Функционал в ней устаревший, как и дизайн. Но для меня единственное требования к новым функциям Я.Навигатора является присутствие указателей с направлением движения по полосам, и здесь они есть.
Яндекс.Музыка
В приложениях Яндекса применяется некоторая защита, которая не позволяет на одном устройстве устанавливать модифицированные и оригинальные приложения. Из-за этого, используя мод для навигатора не удается воспользоваться, например, Яндекс.Музыкой. Но с недавнего времени существует мод Яндекс.Музыки, решающий данную проблему. Лично использую его совместно с облегченным навигатором версии 3.95 — всё работает прекрасно и мощности магнитолы на AllWinner T3 хватает с лихвой. Так же вместе с этим модом бонусом идет приложения для автоматического воспроизведения музыки в фоне. Если вставить это приложение в автозапуск, то получим автоматически играющую музыку из яндекса при каждом включении магнитолы.
Описание мода:
- Переработаны Светлая и Темная темы;
- Внедрена поддержка фона темы из фрейма (сам телефон должен поддерживать(субстратум и прочие), иначе просто чёрная/белая тема. См. скрины). С поддержкой фона (Fon в названии) или со статичной картинкой вместо фона (FonStatic в названии);
- По умолчанию активирована чёрная тема. Начиная с 2019.06.1 Яндекс сам сделал чёрную тему по умолчанию;
- Патчи отсутствуют;
- Архитектура: arm7 и x86;
- Подпись изменена.
Внешний вид на моей магнитоле:
Скачать “Яндекс.Музыка, версия 2021.11.3, облегченный мод от Vildanoff” Yandex.Music.ST-Fon-2021.11.3.apk – Загружено 1209 раз – 17 МБ
Скачать “Yamus AutoPlay, версия 3, для мода от Vildanoff” Yamus.Autoplay.3.apk – Загружено 542 раза – 4 МБ
Для автозапуска автовоспроизведения я использую программу AutoStart — No Root. В её настройках добавил запуск приложения самой Яндекс.Музыки и Yamus.AutoPlay, время задержки выставил 30 секунд и 15 секунд между приложениями. По какой-то причине у меня не всегда запускается воспроизведение если запускать только лишь автоплей, но зато если предварительно запустить саму музыку, то автоплей срабатывает всегда. Пробуйте.
Скачать “AutoStart — No root, версия 2.2” autostart_2.2_by_nevidimka655.apk – Загружено 503 раза – 252 КБ
Просмотров статьи: 27 478
Mercedes-Benz GLA- >› Бортжурнал › Яндекс Навигатор в Android Auto
А также YouTube, Онлайн ТВ, Кино и любое приложение с андроид смартфона на экране ГУ!
Итак пока Яндекс делает (нет) свои карты для CarPlay, люди придумали как запустить Навигатор и еще тыщу программ с помощью дублирования экрана смартфона на монитор автомобиля. Для этого понадобится смартфон на Android версии 5.0 и выше с правами root и поддержка Android Auto в машине. Можно провернуть и с iPhone, нужен будет аппарат с Jailbreak. Здесь я расскажу только про Android.
Как получить root права на смартфоне описывать не буду, для каждого устройства свои способы, скажу только что без root работать не будет.
Все инструкции взяты с Форума 4PDA, я лишь опишу наиболее быстрый способ. Все действия, описанные ниже, делаются на свой страх и риск, ни я, ни авторы с 4pda не несем ответственности за последствия установки и последующее использование твиков! Инструкция действительна на момент написания и может не работать через определенное время (новые обновления и тд)
1. Скачиваем программу AAMirror, оригинальную или модифицированную версию. В чем особенности читаем по ссылке, если нет доступа на 4pda, вот ссылка на мод.версию 1.1.3 с измененной иконкой и названием (я поставил именно ее). Устанавливаем, но пока не запускаем.
2. Разблокируем работу сторонних приложений в Android Auto утилитой AA Phenotype Patcher а) Скачиваем программу б) Активируем в Android Auto режим разработчика: заходим в приложение, открываем меню, тапаем закладку «О приложении». В открывшемся меню 10 раз тапаем по надписи «Об Android Auto», после чего активируется меню «Для разработчиков». В меню разработчиков Android Auto выбираем версию приложения «Рабочая» и снимаем галку с «Неизвестных источников» (если стояла) в) Запускаем AA Phenotype Patcher. Нажимаем меню (три точки) в правом верхнем углу и выбираем закладку Triggers Manager. После этого, либо будет сообщение, что триггеров не найдено, либо выскочит окно с предложением удалить триггеры. Ставим галку, жмём Drop, перегружаем смартфон г) Далее в правом верхнем углу выбираем закладку Apps List. Ставим галку на приложении AAMirror (Отображение Смартфона). Другие не трогаем! Возвращаемся в главное меню и нажимаем кнопку PATCH. Перезагружаем смартфон. Подробно с картинками
3. Запускаем Android Auto, заходим в меню Для разработчика и ставим галку «Неизвестные источники»
4. Находим через Диспетчер приложений AAMirror (Отображение смартфона) и выставляем ему все разрешения (запуск в фоне, всплывающие окна и тд). Запускаем AAMirror (Отображение смартфона) и настраиваем.
www.drive2.ru
Коротко об Android Auto
Изначально стоит разобраться, что вообще из себя представляет приложение Android Auto и для чего оно необходимо. Как можно понять из самого названия, это программа для автомобилистов. Ее основная функция заключается в выводе изображения смартфона на дисплей бортового компьютера машины. При сопряжении двух устройств пользователь получает дополнительные возможности, такие как:
- звонки на мобильные номера;
- воспроизведение музыки со смартфона;
- прослушивание радиостанций;
- доступ к навигационному приложению Google Maps.
Подключение происходит посредством USB-кабеля либо по Bluetooth, если он, конечно, предусмотрен. Стоит также отметить, что Android Auto работает исключительно на Андроид-смартфонах, начиная с версии Lollipop. Если вы пользователь продукции от Apple, тогда вам нужно воспользоваться другим софтом – Apple CarPlay.
Запустите Android Auto
- Если вы используете Android 9 или более ранней версии, откройте приложение Android Auto. Если у вас Android 10, откройте приложение «Android Auto на экране телефона».
- Вам может быть предложено скачать или обновить некоторые приложения (например, Google Карты).
- Ознакомьтесь с Примечанием о безопасности и примите Условия использования (это потребуется только при первом запуске приложения на телефоне).
- Следуйте инструкциям на экране, чтобы открыть Android Auto доступ к функциям и приложениям на телефоне. Для оптимальной работы сервиса рекомендуем предоставить все предложенные разрешения.
- Включите уведомления от Android Auto.Для оптимальной работы сервиса рекомендуем принимать все запросы, поступающие от сервиса.
- Если телефон подключен к Bluetooth или стереосистеме автомобиля, выберите устройство для автозапуска.
Помните о безопасности за рулем! Будьте осторожны, следите за дорогой и всегда соблюдайте правила дорожного движения.
Как подключить
Как мы выяснили, функционал приложения Android Auto довольно ограниченный. Вы сможете воспользоваться лишь базовыми функциями смартфона. Но что делать, если Google Maps вам не подходит, и хотелось бы пользоваться Яндекс.Навигатором? В таком случае придется немного заморочиться и разобраться с программой AAMirror. Она работает как проектор, перенося изображение с экрана смартфона на экран мультимедийной панели. Таким образом водитель получает не только возможность пользоваться любимым Яндекс.Навигатором, но и вообще всеми приложениями на мобильном устройстве.
Особенности подключения
Перед тем как переходить к подробному руководству по установке и настройке всех необходимых программ, расскажем о способе их взаимодействия. Все довольно просто: как только смартфон будет сопряжен с бортовым компьютером, на экране последнего будет дублироваться экран мобильного устройства. При этом, если вы выполните правильную настройку, то взаимодействовать с интерфейсом можно будет непосредственно с дисплея мультимедийной панели.
Что касается использования Яндекс.Навигатора, то есть два варианта его запуска. Вы можете запустить приложение непосредственно на смартфоне, а можете сделать это с бортового компьютера. При этом все действия выполняются аналогичным образом и не требуют от пользователя глубоких познаний в работе устройств.
Еще по теме: Как сделать режим инкогнито в Яндекс?
Предварительные настройки
Продолжаем. Чтобы выполнить сопряжение смартфона с бортовым компьютером, необходимо выполнить предварительные настройки. По-большому счету, понадобится сделать всего две вещи: получить права суперпользователя и разрешить установку приложений из неизвестных источников в программе Android Auto. Конечно же, самым первым делом необходимо будет выполнить установку всех упомянутых в статье программ:
Что касается прав суперпользователя, то эта процедура на каждых моделях смартфонов выполняется по-разному. Зачастую используется специальное приложение, которое облегчает получение root-привилегий. Пользоваться ими довольно просто, будет достаточно нажать соответствующую кнопку и подождать завершения выполнения операции. Вот список самых популярных программ для получения root-прав:
Стоит отметить, что каждое приложение использует собственный способ получения прав суперпользователя, соответственно, какое-то из них может подойти для вашей модели смартфона, а какое-то – нет.
Ну, а алгоритм действий для активации опции «Установка приложений из неизвестных источников» рассмотрим уже непосредственно в пошаговом руководстве по сопряжению и настройке Яндекс.Навигатора с бортовым компьютером машины.
«Андроид Авто»: как подключить и настроить
В Российской Федерации активация функций Android Auto возможно как через USB-кабель, так и с помощью беспроводного подключения.
Как использовать «Андроид Авто» на мобильном устройстве
Как подключить Аайфон к магнитоле в машине через USB
Независимо от выбранного способа для сопряжения телефона с ИРС автомобиля подключение начинается с подготовки смартфона. Для этого выполняются следующие действия:
- Проверка версии обновления ОС мобильного телефона. Установленная версия OC Android должна быть не ниже 5 (Lollipop). Чем выше версия ОС смартфона, тем быстрее работает Android Auto.
- Из Play Маркета загрузить и установить утилиту Android Auto. Для Android 10 и выше загрузка приложения не нужна, так как в этих версиях операционных систем «Андроид Авто» уже включили во встроенную технологию.
- Проверить скорость интернет-соединения.
Далее запускают и настраивают приложение на смартфоне:
- В Android 10 и выше просто открыть нужное приложение.
- При первом запуска умного сервиса система может предложить загрузить или обновить некоторые приложения.
- Также необходимо ознакомиться с «Примечанием о безопасности» и принять «Условия использования».
- Далее, следуя инструкциям, открыть доступ к функциям и приложениям смартфона. Для улучшения работы системы «Андроид Авто» рекомендуется предоставить полный доступ к запрашиваемым программам.
- Включить уведомления от приложения.
- При сопряжении через Bluetooth или авто стереосистему выбрать устройство для автозапуска.
Подключение через USB-кабель и использование приложения на дисплее автомобиля
После проверки готовности мобильного устройства можно переходить к сопряжению телефона и ИРС автомобиля. Для этого нужно:
- Завести автомобиль и оставить его в режиме «Парковка».
- Если приложение Android Car на телефон ещё не установлено, то скачать его или подключить смартфон к автомобилю, используя USB-кабель. Тогда система сама предложит установить данную программу.
- Установить связь автомобиль-телефон через Bluetooth.
- Осуществить настройки согласно вышеупомянутой инструкции. При подключении «Андроид Авто» к бортовому компьютеру автомобиля через USB-кабель Bluetooth-соединение на смартфоне активируется автоматически.
- На дисплее ИРС автомобиля выбрать устанавливаемое приложение.
- Следуя инструкциям, завершить настройку.
Как использовать «Андроид Авто» на дисплее автомобиля через беспроводное подключение
Для этого нужно следовать нижеописанной пошаговой инструкции:
- Удостовериться, что телефон соответствует вышеописанным требованиям.
- Активировать сервис в настройках стереосистемы.
- Активировать интернет-соединение и Bluetooth в смартфоне.
- После заведения автомобиля подключить телефон к бортовому компьютеру автомобиля через Bluetooth.
- Закончить настройки, следуя инструкциям.
- На экране ИРС выбрать «Андроид Авто». Подключение может занять несколько секунд.
Обратите внимание! Если после интернет- и Bluetooth-подключения трансляция так и не началась, открыть главный экран на дисплее ИРС и нажать на значок «Android Auto».
После этого приложение готово к работе.
Обратите внимание! Для оптимальной работы умного сервиса Android Auto необходимо бесперебойное интернет-соединение на мобильном устройстве.
Подключаем Яндекс.Навигатор к Android Auto
Теперь перейдем непосредственно к пошаговой инструкции по сопряжению всех ранее перечисленных приложений между собой. Именно это позволит нам вывести изображение со смартфона на бортовой компьютер, и уже с него запустить долгожданный Яндекс.Навигатор. Итак, вот что необходимо сделать для этого:
- Запустите Android Auto.
- Откройте меню приложения, нажав по функциональной кнопке в верхнем правом углу.
- В списке всех разделов перейдите в «Об Android Auto».
- Теперь необходимо нажать десять раз по названию раздела, после чего в нижней части экрана появится надпись, что режим разработчика был активирован.
- Не выходя из раздела, нажмите по кнопке, изображенной в виде трех точек и расположенных в верхнем правом углу.
- В открывшемся меню выберите пункт «Для разработчиков».
- Именно здесь, в открывшемся меню дается разрешение программе устанавливать стороннее программное обеспечение из неизвестного источника. Как не сложно догадаться, для этого необходимо ставить галочку напротив пункта «Неизвестные источники».
Только что были выполнены все необходимые настройки в Android Auto, по сути, они же являлись самыми трудозатратными. Теперь необходимо связать между собой Android Auto и приложение AAMirror, которое позволит нам воспользоваться Яндекс.Навигатором на мультимедийной панели. Делается это крайне просто:
- Запустите AAMirror.
- Нажмите единственную в интерфейсе кнопку.
- При запросе предоставьте программе права суперпользователя. Напомним, что их нужно получить заранее.
Возможно, после этого необходимо будет перезапустить смартфон, однако делать это обязательно лишь по требованию системы. Если соответствующее сообщение на экране не появилось, тогда продолжайте выполнять инструкцию без перезагрузки.
Теперь все подготовительные мероприятия можно считать оконченными, остается лишь подключить смартфон к бортовому компьютеру. Именно нижеописанные действия вам необходимо будет выполнять каждый раз для сопряжения обеих устройств.
- Вставьте USB-кабель одним концом в мультимедийную панель автомобиля, а другим концом в USB-разъем смартфона. Либо же подключитесь к приложению Android Auto посредством модуля Bluetooth.
- Нажмите на бортовом компьютере кнопку «APP» и дождитесь пока он обнаружит мобильное устройство.
- В нижней правой части экрана отыщите кнопку, расположенную крайней справа. Она имеет вид стрелочки в кружочке, однако интерфейс может отличаться в разных моделях.
- Появится стандартная кнопка для выхода из Android Auto и новый значок AAMirror, нажмите по-последнему.
- Сразу после этого на смартфоне появится диалоговое окно, в котором необходимо дать права суперпользователя приложению. В противном случае вы не сможете управлять операционной системы, используя сенсорный дисплей компьютера.
- Сразу после этого, а в некоторых случаях до предоставления прав, появится запрос на доступ к экрану смартфона. Нажмите кнопку «Начать».
После выполнения всех вышеописанных действий на экране мультимедийной панели появится дублированный экран смартфона. Поначалу он будет в вертикальной ориентации, но не пугайтесь, как только вы войдете в приложение Яндекс.Навигатор, ориентация смениться на горизонтальную и пользоваться им станет удобно.
Вот мы и разобрались, как подключить Яндекс.Навигатор к приложению Android Auto, чтобы использовать карты российской компании в своем автомобиле. Стоит сказать, что работает программа точно так же, как и на смартфоне, поэтому проблем с управлением возникнуть не должно. Помимо всего прочего вы можете запускать на бортовом компьютере и другие программы, и пользоваться ими также, как на своем мобильном устройстве.
gemapps.ru
TeamViewer
Один из самых популярных кроссплатформенных клиентов для удаленного управления. Среди его возможностей — дистанционная трансляция изображения с одного Android устройства на другое, с ПК на ПК, с ПК на смартфон, и наоборот. Приложение бесплатно для некоммерческого использования. Перед тем, как вывести изображение со смартфона на смартфон, необходимо зарегистрироваться, создать учетную запись для управления функциями безопасности.
Существует два вида Android-приложения TeamViewer. На устройство, которое будет передавать изображение, нужно установить «TeamViewer Host». На аппарат, с которого будет осуществляться просмотр, нужно поставить клиентскую часть – «TeamViewer-удаленное управление». Затем на обоих телефонах следует запустить эти программы, войти в учетную запись, и на устройстве-клиенте (с которого производится просмотр) найти нужный смартфон, чтобы подключиться к нему.
К недостаткам TeamViewer можно отнести отсутствие поддержки управления. Можно лишь посмотреть, что происходит на дисплее и с помощью курсора указать пользователю нужный пункт. Для игр такой вариант не подходит, а вот помочь разобраться с какой-то проблемой — легко.
Andro > 16.08.2018 Рубрика: Яндекс Навигатор Автор: KM
Использование приложений Android Auto и Яндекс.Навигатор вместе изначально не предусмотрено. Разработчик Android Auto, корпорация Google, предотвращает любые попытки установки программного обеспечения, не поддерживаемого системой. Однако, с помощью использования дополнительного стороннего софта Яндекс.Навигатор можно интегрировать в Андроид Авто.
Коротко об Android Auto
Специализированное ПО, позволяющее вывести изображение с экрана мобильника на дисплей мультимедиа автомобиля. Пользователям доступны звонки, возможность запустить радиоприемник или аудиоплеер. Автомобилисты могут использовать навигационный сервис: Google Maps. С помощью USB-кабеля выполняется подключение мобильного устройства в соответствующий разъем на корпусе автомобильной магнитолы.
Внимание! Софт функционирует только с телефонами, имеющими обновление операционной системы до версии Lollipop
Сервис работает со смартфонами, функционирующими на ОС Андроид. Для устройств, работающих на iOS, разработано отдельное приложение — Apple CarPlay.
⇡#Автомобильные новости
Hyundai давно положила глаз на рынок премиум-автомобилей. Первые попытки войти в этот сегмент она предпринимала еще в XX веке: в 1999 году появился роскошный седан Hyundai Equus. Правда, тогда это была лишь локализованная версия Mitsubishi Dignity с иными шильдиками. В дальнейшем производитель стал действовать более самостоятельно. В 2008 году был представлен бизнес-седан Hyundai Genesis, в 2013-м начались продажи его второго поколения. А уже в 2015 году корейцы объявили о создании отдельного бренда Genesis. До текущего момента в него входило две модели: флагман G90 и седан G80, который является копией Hyundai Genesis. Теперь состоялся анонс Genesis G70.
Предвестником новинки можно считать представленный в 2020 году концепт . Многие привыкли, что серийные модели зачастую оказываются слишком непохожими на шоу-кары, но на этот раз все зашло еще дальше. Genesis G70 практически ничем не напоминает Genesis New York.
Пока новинка оставила о себе противоречивые мнения. Можно считать ее дизайн слишком вычурным или даже азиатским, а в некоторых элементах нетрудно найти сходство с автомобилями других премиум-брендов. Но есть и хорошие новости: G70 совсем не похож на G80 и G90, в то время как Audi, BMW, Mercedes-Benz и Jaguar зачастую выпускают седаны, различающиеся лишь по длине. К тому же за облик Genesis сегодня отвечают дизайнеры с мировыми именами: Люк Донкервольке и Саша Селипанов. Первый когда-то нарисовал Lamborghini Murcielago и Gallardo, второй — Bugatti Chiron.
С технической точки зрения Genesis G70 является братом-близнецом лифтбэка Kia Stinger, представленного в начале года на . Здесь использована та же самая заднеприводная платформа. Аналогичен и набор силовых агрегатов: для новинки будут предлагаться на выбор два бензиновых турбированных двигателя объемом 2 и 3,3 литра. Отдача первого составит 252 лошадиных силы и 353 Н·м, в то время как второй сможет похвастаться наличием 370 «лошадок» и 510 ньютон-метров. В качестве более экономичной альтернативы покупателям предложат дизельный мотор объемом 2,2 литра (202 лошадиных силы, 441 Н·м).
Все версии Genesis G70 будут оснащаться восьмиступенчатыми «автоматами». Тип привода можно будет выбрать: задний или полный. Тем, кто любит «погорячее», предложат Genesis G70 Sport. В нем будет использован отмеченный выше 3,3-литровый турбомотор, а в дополнение покупатель получит тормоза Brembo, электронноуправляемые амортизаторы и самоблокирующийся задний дифференциал. С таким набором автомобиль будет ускоряться с 0 до 100 км/ч всего за 4,7 секунды, а максимальная скорость составит 270 км/ч.
Не обошлось и без необходимой для премиум-автомобилей электроники. Genesis G70 не только сможет следить за слепыми зонами и автоматически следовать курсу в пределах выбранной полосы, но и будет наблюдать за объектами впереди. Система Forward Collision-Avoidance Assist обучена распознавать транспортные средства, пешеходов и велосипедистов. В случае обнаружения опасности автомобиль остановится без участия водителя.
Внутри Genesis G70 тоже выполнен вполне достойно для премиум-сегмента. Отделка интерьера может включать настоящий алюминий, а мультимедийная система с размещенным на манер BMW восьмидюймовым экранчиком поддерживает Apple CarPlay, Android Auto и MirrorLink. В качестве опции можно будет заказать продвинутую аудиосистему Lexicon с 15 динамиками.
Продажи Genesis G70 в Южной Корее уже стартовали, поставки в другие страны начнутся чуть позже. Ключевыми конкурентами новинки окажутся Audi A4, BMW 3 Series и Mercedes-Benz C-Класса, а это очень сильные игроки. Вероятно, по традиции Genesis предложит более богатые комплектации и увеличенную гарантию.
Как подключить
Как установить Яндекс Навигатор?
Один из наиболее удобных и эффективных способов – использование AAMirror. Программа переносит изображение с дисплея мобильника на экран мультимедиа. В отличии от штатного функционала Android Auto (управление первоочередными опциями мобильника), пользователь получает возможность запускать любые приложения установленные на его смартфон.
Особенности подключения
Как запустить Яндекс Навигатор?
После подключения устройства к магнитоле, и запуска софта для доступа к функционалу смартфона с дисплея мультимедийной системы, можно запускать навигационную программу. Это делают со смартфона или непосредственно с экрана мультимедиа.
Внимание! Чтобы пользователь мог управлять функциями телефона с экрана мультимедиа, у него должен быть доступ к Root-правам гаджета
Предварительные настройки
Применение AAMirror позволяет ответить на вопрос о том, как подключить отечественное навигационное приложение к системе Андроид Авто. Однако, чтобы все стабильно работало, необходимо предварительно подготовить устройство:
Еще по теме: Как сделать портфолио на Яндекс диске?
- Получить доступ к Root-правам.
- В программе для гаджета Andro >
Внимание! Выполненные настройки сделают возможным использование AAMirror на магнитоле, поддерживающей Андроид Авто
Несмотря на наличия сервиса Гугл Карты, многие отечественные водители предпочитают Яндекс.Навигатор, а чтобы его можно было использовать на магнитоле, используют приложение AAMirror.
xn—-7sbabalh3bm7aqybrh4ete.xn--p1ai
AAMirror — Яндекс.Навигатор через Andro > Ответить
- Перейти на страницу:
AAMirror — Яндекс.Навигатор через Andro > Цитата
Сообщение Narkozzz » 02 сен 2020, 18:45
Здравствуйте! Радость покупки нового автомобиля омрачало лишь одно обстоятельство — отсутствие среди официальных опций возможности пользоваться любимой навигационной системой, а колхозить китайский отстой совершенно не хочется.
Выход найден — на 4PDA я обнаружил инструкцию, как разблокировать очень аскетичный функционал подключения Андроид-смартфона к штатной магнитоле автомобиля по протоколу Android Auto (оригинальная инструкция по ссылке Зарегистрируйтесь, чтобы видеть ссылки! ). Прелесть способа в том, что он не требует никакого вмешательства в работу автомобиля или его магнитолы, никаких разблокировок mirrorlink на ходу и тому подобного. Всё делается строго на стороне мобильного телефона.
Мобильный телефон на базе Андроид, установленный root-доступ
1. Устанавливаем на телефон Android Auto 2. Запускаем на телефоне Android Auto, жмем 3 полоски сверху-слева, в меню выбираем «Об Android Auto» 3. В открывшемся экране 10 раз нажимаем на самую верхнюю строку с надписью «Об Android Auto», после чего внизу появится надпись про открытый режим разработчика. 4. На том же экране «Об Android Auto» жмём три точки в верхнем-правом углу, выбираем пункт «Для разработчиков» 5. В меню «Для разработчиков» ставим галочку напротив пункта «Неизвестные источники» в самом конце списка 6. Выходим из Android Auto на главный экран 7. Скачиваем приложения AAmirror.apk и AAUnlock.apk (по ссылке в самом начале статьи, потребуется регистрация на 4pda, сюда вложить не могу — слишком большой файл: Зарегистрируйтесь, чтобы видеть ссылки! ) 8. Устанавливаем оба приложения (может потребоваться разрешение установки из Неизвестных источников в меню «настройки-безопасность») 9. Запускаем AAUnlock, жмём кнопку Unlock и разрешаем приложению права суперпользователя после запроса. 10. В случае успеха (а успех неизбежен!) на экране появится небольшая надпись Done, reboot your phone 11. Перезагрузите телефон 7. Скачиваем приложение AAMirror-DezzK-v4.apk Зарегистрируйтесь, чтобы видеть ссылки! 8. Запускаем его, жмем единственную кнопку, предоставляем права суперпользователя. Скорее всего перезагрузка не потребуется.
Подключайте телефон к своему автомобилю через Android Auto (кнопка App на магнитоле), после подключения нажмите в нижней панели экрана магнитолы крайнюю правую кнопку (что-то типа стрелочки в кружочке), кроме обычной опции выхода из режима Android Auto там появится пункт AAMirror, при его выборе главное не пропустить в своём телефоне очередной запрос Суперпользователя, иначе экран магнитолы не будет передавать касания на телефон! После суперпользователя (или до него) появится запрос на доступ к экрану телефона — нажмите кнопку «Начать». Вы увидите вертикально ориентированный экран своего мобильного телефона на экране магнитолы — не пугайтесь, просто запускайте свой любимый Яндекс.Навигатор и экран сам развернется в горизонтальное расположение.
Во время работы AAMirror вы можете пользоваться радио и мультимедиа, все голосовые подсказки навигатора будут звучать через штатные динамики, голосовой ввод так же будет работать. Музыка во время голосовых подсказок приглушается. Работает система без сбоев и нареканий, второй день пользуюсь и не могу нарадоваться.
skoda-kodiaq.ru
Что такое Android Auto и для чего нужен?
Приложение Android Auto разработано для расширения возможностей бортового компьютера автомобиля, придав ему функции облегченного смартфона. Установив Андрод Авто на свое устройство, водитель сможет:
- Отслеживать ситуацию на дорогах с помощью GPS-навигации, получать вовремя информацию о пробках и прокладывать маршрут, используя Гугл-карты;
- Повинуясь голосовым командам, система даст возможность совершать звонки, и одного нажатия хватит для того, чтобы принять входящий;
- Большое количество поддерживаемых приложений дадут возможность слушать музыку, новости, аудиокниги и многое другое;
- Вести общение в социальных сетях, отправляя сообщения посредством голосовых команд.
Используя громкую связь, можно совершать и принимать звонки, не нарушая правил.
Умное приложение само подбирает полезную информацию и вовремя делает подсказки. Понятный интерфейс, умение реагировать на команды, отданные голосом, и элементы управления, расположенные на руле делают процесс вождения безопаснее.
Установить мобильное приложение Android Auto можно на телефон с ОС Android 5.0 Lollipop и выше, подключенному к интернету. Для того, чтобы пользоваться приложением, специалисты советуют иметь:
- Держатель для телефона;
- USB-кабель, чтобы была возможность подзарядки гаджета.
Интегрируется Андроид Авто в мультимедийную систему или автомобиль с поддержкой Android Auto Wireless.
⇡#Автомобильные технологии
Компания Continental любит экспериментировать с колесами. Всего месяц назад мы рассказывали про New Wheel Concept, в котором тормозной механизм стал частью диска. Теперь представлен прототип умной шины, которая сможет не толькораспознавать окружающие условия, но и адаптироваться к ним.
В концепте колеса будущего применяются две ключевые технологии — ContiSense и ContiAdapt. Первая из них позволяет покрышке анализировать происходящее вокруг — для этого используется специальная электропроводящая резина, которая передает сигнал от сенсоров к приемнику в автомобиле. ContiSense умеет определять высоту протектора, температуру дорожного полотна и наличие воды или снега. Соответствующая информация выводится на приборную панель, также она может быть продублирована на экране смартфона (для связи с ним используется Bluetooth).
Технология ContiAdapt позволяет шине подстраиваться под текущие условия. Колеса смогут сами себя подкачивать и выбирать оптимальное давление в зависимости от требований. Более того, покрышка сможет менять площадь пятна контакта. Для этого разработчики предусмотрели три зоны с различными рисунками протектора, которые оптимальны для сухих, мокрых или обледенелых дорог. В зависимости от давления в шине большая часть нагрузки ложится на один из этих участков. Это позволяет тонко подстраивать характеристики колес к текущим условиям.
Перейдем к более простым вещам. За пару десятилетий автомобильные ключи заметно эволюционировали: сначала на них появились кнопки для блокировки дверей, затем они стали складными. Чуть позже массово стали распространяться системы бесключевого доступа и запуска с кнопки: в этом случае брелок и вовсе можно не доставать из кармана. Одним из самых высокотехнологичных ключей комплектуется седан BMW 7 Series: на нем есть цветной экран, с помощью которого можно не только проверить состояние бортовых систем, но и удаленно управлять машиной (к примеру, чтобы припарковать ее на очень узком месте). Все это похоже на современный смартфон, верно? Теперь немецкая компания решила вовсе отказаться от ключей.
В беседе с одним из менеджеров BMW корреспондент Reuters узнал, что производитель планирует заменить привычные ключи мобильные приложением, которое будет разблокировать автомобиль. Пока нет никаких подробностей о технической стороне вопроса. Будет ли требоваться подключение мобильного телефона к Интернету? В этом случае владельцы BMW могут столкнуться со сложностями на подземных парковках.
Скорее всего, общение машины и смартфона будет осуществляться посредством NFC. В конце концов, эта технология уже успешно применяется для оплаты покупок, так почему с ее помощью нельзя провести идентификацию владельца?
Стоит признать, что сама идея не является новой. В прошлом году Volvo анонсировала появление подобной функции на некоторых моделях уже в 2020 году (правда, пока их не видно). Аналогичной технологией пользуются некоторые системы кар-шеринга: ReachNow, Car2Go и Maven.
Кстати, без ключа обходится еще один автомобиль, о котором много говорили в 2020 году — Tesla Model 3. Электромобиль научился общаться с мобильным телефоном хозяина посредством Bluetooth Low Energy. Этот стандарт поддерживается большинством моделей со времен iPhone 4s, так что даже если вы уже давненько не обновляли смартфон, то он все равно будет совместим с «Теслой».
Но что будет, если телефон сломается или потеряется? Разработчики предусмотрели план действий и на этот случай. Для этого с Tesla Model 3 поставляется небольшая пластиковая карта со встроенным NFC-чипом. Ее следует приложить к средней стойке крыши, чтобы разблокировать двери, а для запуска двигателя ей же необходимо коснуться центральной панели.
Перейдем к новостям из России: они крайне редко появляются в этом разделе, но иногда отечественные разработчики все же радуют интересными разработками. На этот раз отличился «Яндекс»: он создал собственную платформу для встраиваемых автомобильных систем. Она получила название «Яндекс.Авто».
Это уже не первый случай, когда «Яндекс» проявляет открытый интерес к автомобильным системам. В прошлом году некоторые модели Honda и Toyota начали продаваться со встроенным «Яндекс.Навигатором», а покупатели Camry и RAV4 могли получить браузер российской компании и некоторые дополнительные сервисы. На этих же машинах и будет испытан «Яндекс.Авто».
Новая платформа объединяет под единым интерфейсом несколько приложений, которыми наиболее часто пользуются автомобилисты: «Яндекс.Навигатор», «Яндекс.Пробки», «Яндекс.Музыка» и «Яндекс.Погода». В перспективе количество сервисов будет увеличено.
По словам разработчиков, их главной целью было повышение концентрации водителя на дороге. Сегодня автомобильные сервисы «Яндекса» действительно широко используются, но не в штатных системах, а на смартфонах. Соответственно, чтобы запустить требуемое приложение, приходится отвлекаться. Интерфейс «Яндекс.Авто» позволит работать сразу с несколькими сервисами. К примеру, в одной части дисплея может находиться «Навигатор», а в другой — «Яндекс.Музыка» для быстрого выбора радиостанций. Также поддерживается голосовое управление.
В перспективе «Яндекс.Авто» будет глубже интегрироваться в системы автомобиля. К примеру, компьютер сможет сообщить, что пора долить масла или записаться на техобслуживание. А еще автомобиль сумеет послать сигнал о проблеме, для которой на панели нет индикатора.
Стоит еще раз подчеркнуть, что «Яндекс.Авто» встраивается в мультимедийные системы машин при производстве, то есть данную систему нельзя будет скачать и установить на уже существующий автомобиль (во всяком случае, это будет не так просто). Первыми, как мы уже говорили, новую платформу получат Toyota Camry и RAV4: автомобили с «Яндекс.Авто» можно будет купить уже в октябре. Также будут выпускаться и машины, в которых на экраны можно вывести отдельные компоненты «Яндекс.Авто», для чего потребуется подключить смартфон по USB-кабелю. Среди таких автомобилей отмечаются Jaguar и Land Rover.
Команды Андроид Авто
Чтобы пользоваться возможностями Андроид Авто, нужно знать несколько простых команд.
Для звонка с помощью магнитолы нужно:
- Нажать на значок телефона на экране стереосистемы авто;
- Войти в меню, нажав на три параллельных горизонтальных полоски;
- Найти «Набрать номер»;
- Ввести номер вызываемого абонента.
Чтобы принять входящий звонок нужно нажать на уведомление, появляющееся в верхней части экрана, где указана информация о звонившем.
Нажав на значок с изображением телефонной трубки и перейдя в меню можно посмотреть историю звонков и список пропущенных вызовов.
Во время разговора есть возможность принять второй звонок, нажав на уведомление о звонке. При этом первый разговор переводится в режим ожидания. Такая функция не поддерживает возможность набора номера для совершения звонка.
Для того, чтобы прослушать входящие сообщения, нужно нажать на уведомление о нем, которое появится в верхней части экрана. Посмотреть сообщения можно будет позже, вернувшись на главную страницу.
В припаркованном автомобиле можно проложить маршрут во встроенном навигаторе:
- Нажать на значок с изображением поворачивающей стрелки;
- Открыть виртуальную клавиатуру;
- Ввести название пункта назначения;
- Следовать указаниям системы.
Информацию о пробках можно получить включив переключатель:
- На телефоне, открыв пункт «еще» и выбрав «Пробки»;
- На дисплее автосистемы, нажав на значок настройки и «Пробки».
Синий цвет переключателя означает, что функция «Пробки» в активном состоянии.
Чтобы слушать музыку, нужно нажать на изображение наушников на дисплее, перейти в меню и выбрать один из предложенных вариантов. Треки из YouTube Music появятся только после скачивания из приложения.
Как настроить голосовое управление автомагнитолой на андроиде?
Для удобства водителя разработчики научили приложение выполнять голосовые команды. Использовать такое управление можно на телефоне и стереосистеме автомобиля. Для начала работы следует сказать «О’кей, Google» или нажать на значок микрофона на телефоне либо мультимедийном устройстве. После того, как прозвучит звуковой сигнал, можно давать команду.
Позвонить на номера из телефонной книги или любой другой номер:
- «Позвонить (назвать имя из списка или продиктовать номер телефона)».
Для отправки СМС:
- Отправить СМС (сообщение) и указать кому, дополнительно можно указать номер телефона или название мессенджера.
Приложение предложит продиктовать сообщение, повторит его и сделает запрос на отправку. Дайте одну из необходимых команд:
Для ответа на сообщение можно воспользоваться командой «О’кей, Google» и «Ответить». Ответ будет дан на последнее входящее СМС. После этого надиктовать текст, прослушать надиктованное и дать команду «Отправить», «Изменить сообщение» или «Отменить». Так же можно воспользоваться услугой автоответа, нажав на кнопку «Ответить: текст ответа». По умолчанию задан ответ «Я сейчас за рулем», который можно изменить, перейдя в Настройки и найдя «Автоответ». Так же в настройках можно включить и выключить уведомления о входящих сообщениях.
Чтобы проложить маршрут:
- Указать, куда ехать, используя фразы «Проложить маршрут до», «Маршрут до», «Место назначения».
Для отказа от навигации: «Выйти (отключить) режим навигации».
Для отключения голосовой навигации, смены маршрута и получения информации о конечной точке нужно нажать на галочку, направленную уголком вверх.
Чтобы зазвучала музыка:
- «Слушать музыку». Воспроизведение начнется с места, на котором остановилось в последний раз;
- Для выбора после команды «Слушать» указать, что именно хотелось бы прослушать. Так же можно указать приложение, где находится интересная песня.
Android Auto и Яндекс Навигатор как подключить?
К Андроид Авто можно подключить Яндекс. Навигатор. Для этого нужно выполнить следующие приготовления: установить Яндекс. Навигатор, Андроид Авто и программу AAMirror на смартфон. После этого нужно получить root-права, воспользовавшись специальными программами, которые можно найти через поисковики. Подготовившись, можно устанавливать Яндекс. Навигатор:
- В Андроид Авто открыть меню;
- Выбрать раздел «Об Android Auto»;
- Нажать 10 раз по названию раздела. Появится уведомление об активации режима разработчика;
- Нажать на три вертикальных точки в правом углу экрана;
- Нажать на графу «Для разработчиков»;
- О;
- Активировать AAMirror и нажать на единственную кнопку;
- Предоставить программе рут-права.
Если система затребует, то нужно перезапустить смартфон, если нет – продолжать установку:
- Соединить смартфон и головную систему с помощью USB-кабеля или через Bluetooth;
- Найти телефон, нажав кнопку «APP» на дисплее авто;
- В самом низу экрана справа найти крайнюю кнопку. На ней может быть изображена стрелка, но варианты меняются в зависимости от модели;
- Нажать на иконку AAMirror;
- В диалоговом окне дать приложению права суперпользователя;
- Система запросит разрешения на доступ к телефону. Активировать «Начать».
- На дисплее появятся иконки со смартфона. Найти и активировать «Яндекс. Навигатор».
Как пользоваться Android Auto
Андроид Авто и Яндекс Навигатор — как подключить и настроить
Программа «Андроид Авто» — это упрощённая версия мобильного устройства. Однако от телефона на липучке его отличает более удобный и адаптированный под автомобиль дисплей, голосовое управление большинством функций и др.
Обратите внимание! Для управления голосом «Андроид Авто» на телефоне нужно сказать «ОK, Google» или нажать на значок микрофона. Далее следует дождаться звукового сигнала и произнести команду.
Чтобы использовать приложение на стереосистеме, нужно также сказать «ОK, Google», удерживая кнопку голосового управления на руле либо нажать на значок микрофона на экране. И произнести команду после звукового сигнала.
Ещё одно преимущество «Андроид Авто» — это регулярные обновления навигационных карт, которые осуществляются чаще, чем в заводских ИРС, и предоставляют доступ к более актуальной информации. А уже посещённые места будут доступны для просмотра на ПК или смартфоне.
Важно! В программе возможно предварительное прокладывание маршрута на телефоне с его дальнейшим перенесением в «Андроид Авто».
Но перед тем как начать работу с данным приложением, его нужно установить, подключить и настроить.
Проблемы с Android Auto
Иногда с Андроид Авто возникают проблемы.
Не работает
Если Android Auto перестал работать, нужно проверить наличие и установить все возможные обновления, воспользовавшись Гугл Плей. Затем следует перезагрузить смартфон.
Проблема может быть в USB-кабеле: он должен иметь значок USB и его длина не должна превышать 180 см.
Голосовое управление недоступно
В новых версиях Android Auto появилась возможность выключать или включать распознавание голоса. Если голосовое управление недоступно, то стоит проверить, включена такая возможность или нет: зайти в меню телефона – «Язык и ввод» — «Голосовой ввод Google» — «Распознавание Окей, Google» — перевести бегунок в активное положение.
Не подключается к автомобилю
Приложение Андроид Авто поддерживается не всеми автомобилями или головными устройствами. Узнать, совместим ли ваш авто с приложением можно на официальном сайте Андроид, перейдя по ссылке https://www.android.com/auto/.
Не поддерживается на вашем устройстве
Чтобы узнать, поддерживает ваше устройство возможности приложения Андроид Авто, нужно:
- Открыть настройки гаджета;
- Внизу экрана найти «Системы»;
- Перейти в «Дополнительные настройки» или «О телефоне»;
- Нажать на «Обновление системы». Откроется информация о версии Android и времени последнего обновления.
Не видит AAmirror
Без программы AAmirror не будет возможности пользоваться некоторыми из приложений со смартфона на головном устройстве. Причиной, почему приложение Андроид Авто перестает видеть AAmirror, является то, что Гугл регулярно избавляется от сторонних программ, к которым относится и AM. Чаще всего это происходит во время обновления Гугла. Если у вас не удалена программа AAUnlock, то после обновление браузера стоит запустить программу и все приложения возобновят работу. Если это не поможет, то для исправления неполадок, связанных с работой AAmirror, лучше всего обратиться к специалистам, так как при неправильных действиях ваш смартфон превратиться в бесполезный кусок начиненного пластика.
privet-alice.ru
Как установить Яндекс авто на андроид?
Для этого на смартфоне откройте Настройки → Приложения → Яндекс Навигатор → Разрешения. Скачайте и установите приложение Яндекс Авто для Android или iOS. Запустите Яндекс Авто и дождитесь обновления списка приложений.
- Как установить Яндекс Карты на Андроид авто?
- Почему Яндекс Навигатор не работает в Андроид авто?
- Как подключить телефон к андроид авто?
- Как установить приложение Яндекс?
- Как подключить телефон к Яндекс Авто?
- Как установить приложение на андроид авто?
- Какой Навигатор работает с андроид авто?
- Куда исчезло приложение Яндекс транспорт?
- Какие навигаторы поддерживают Android Auto?
- Какой андроид поддерживает андроид авто?
- Где находится приложение андроид авто?
- Что вместо андроид авто?
- Как установить Яндекс на экране телефона?
- Как вернуть приложение Яндекс?
- Как скачать на андроид?
- Как установить программу на Яндекс Авто?
- Какие приложения можно использовать в Андроид авто?
- Какие приложения поддерживает Яндекс Авто?
- Какие версии Android поддерживает Яндекс Навигатор?
- Как сделать Яндекс Навигатор по умолчанию на андроид?
- Что нужно сделать чтобы Яндекс Навигатор работал без интернета?
- Почему телефон не поддерживает андроид авто?
- Как подключить машину к телефону?
- Как подключить телефон к магнитоле на Андроиде?
- Как сделать Яндекс по умолчанию в Телефоне?
- Как установить Яндекс вместо гугла?
- Как подключиться к Яндекс?
- Как подключить Яндекс плюс в автомобиле?
- Какие навигаторы работают с Android Auto?
- Как загрузить Яндекс карты в телефон?
Как установить Яндекс Карты на Андроид авто?
Карты или Навигатор:
- Откройте приложение и найдите там раздел «Плюс».
- Зайдите в «Плюс» и нажмите «Попробовать бесплатно».
- Плюс подключится, и вы сможете 3 месяца использовать Карты и Навигатор на экране автомобиля, а также получите доступ к тысячам песен Яндекс.
Почему Яндекс Навигатор не работает в Андроид авто?
Если вы подключились по инструкции, но Android Auto не работает: Проверьте USB-кабель и USB-разъем — возможно, они повреждены. Попробуйте заменить кабель на новый или используйте другой разъем в автомобиле. Перезапустите головное устройство автомобиля и убедитесь, что приложение Android Auto работает.
Как подключить телефон к андроид авто?
Возьмите USB-кабель. Один конец подсоедините к USB-порту автомобиля, а другой — к телефону Android. На телефоне может появиться запрос скачать приложение Android Auto или обновить его до последней версии. Чтобы выполнить настройку, следуйте инструкциям на экране.
Как установить приложение Яндекс?
Установить приложение:
- Скачайте из официального магазина.
- Установите из каталога приложений Яндекса. На странице приложения для Android и iOS введите номер вашего мобильного телефона и нажмите кнопку Получить. На указанный номер придет SMS-сообщение от Yandex со ссылкой для скачивания.
Как подключить телефон к Яндекс Авто?
Скачайте и установите приложение Яндекс Авто для Android или iOS. Запустите Яндекс Авто и дождитесь обновления списка приложений. Включите Bluetooth на смартфоне и запустите поиск доступных устройств. На экране головного устройства автомобиля нажмите кнопку Телефон Подключить.
Как установить приложение на андроид авто?
Как установить рекомендуемое приложение:
- На экране автомобиля нажмите на значок меню.
- В нижней части экрана коснитесь значка Google Play.
- Скачайте приложения из предложенной коллекции.
Какой Навигатор работает с андроид авто?
Приложение 2ГИС включает поддержку Android Auto. Навигатор 2ГИС можно использовать на магнитоле автомобиля при подключении к ней смартфонов с установленным приложением 2ГИС.
Куда исчезло приложение Яндекс транспорт?
Транспорт — навигационное приложение для перемещения по городу без личного автомобиля, разработанное российской интернет-компанией «Яндекс», поддержка которого была прекращена в мае 2020 года из-за дублирования функций с «Яндекс. Картами».
Какие навигаторы поддерживают Android Auto?
Плюс», то в целом на Android Auto и Apple CarPlay есть выбор из бесплатных навигационных приложений: Google Maps, Apple Maps, Maps.Me, 2GIS, Waze и других.
Какой андроид поддерживает андроид авто?
Любые смартфоны с Android 11.0. Смартфоны производства Google или Samsung с Android 10.0. Samsung Galaxy S8, Galaxy S8+ или Note 8 с Android 9.0.
Где находится приложение андроид авто?
Чтобы запустить Android Auto для смартфона необходимо из Google Play установить само приложение и открыть его. Между тем, запуск режима вождения в Google Ассистент требует голосовой команды пользователя. После первого запуска возможно разместить на экране смартфона ярлык для упрощения доступа.
Что вместо андроид авто?
Google заменит мобильное приложение Android Auto на Google Assistant. Как сообщают XDA Developers, Google закрывает сервис Android Auto for phone screens с выходом Android 12. Вместо этого можно будет использовать режим вождения в Google Assistant, активирующийся через Google Maps или Android Auto для автомобилей.
Как установить Яндекс на экране телефона?
Добавить на экран
На главном экране устройства нажмите и удерживайте свободное место. Нажмите Виджеты. В списке виджетов выберите Яндекс Браузер. Выберите понравившийся виджет Яндекса в списке миниатюр, нажмите и перетащите его на свободную область экрана.
Как вернуть приложение Яндекс?
Как вернуть приложение Яндекс:
- Удалите Яндекс Старт.
- Скачайте APK-файл приложения Яндекс — с Алисой версии 22.90.
- Запустите файл и подтвердите установку.
- По завершении инсталляции откройте страницу приложения Яндекс Старт в Google Play.
- Через «три точки» снимите галочку с пункта «Автообновление».
Как скачать на андроид?
Как найти и скачать приложения или цифровой контент:
- Откройте Google Play Маркет на устройстве или перейдите на сайт Google Play в браузере.
- Найдите нужный контент.
- Выберите его.
- Нажмите на кнопку Установить или на цену.
- Завершите операцию, следуя инструкциям на экране.
Как установить программу на Яндекс Авто?
Нет, в Яндекс Авто нельзя устанавливать сторонние приложения.
Какие приложения можно использовать в Андроид авто?
Итак, рассмотрим ТОП-15 лучших приложений для Андроид магнитолы в авто:
- Навигация 1.1 Google Карты 1.2 2ГИС: карты и навигатор офлайн 1.3 Яндекс Навигатор 1.4 Waze — социальный навигатор
- Коммуникация 2.1 WhatsApp. 2.2 Google Телефон 2.3 Skype.
- Развлечения 3.1 YouTube Music. 3.2 Google Подкасты 3.3 Play Книги
- Прочее
Какие приложения поддерживает Яндекс Авто?
Поддерживаемые автомобили
|
Марка и модель |
Год выпуска |
|---|---|
|
Toyota RAV4 |
2012–2019 |
|
Volkswagen Golf |
2005–2014 |
|
Volkswagen Jetta |
2005–2014 |
|
Volkswagen Polo Sedan |
2014–2020 |
Какие версии Android поддерживает Яндекс Навигатор?
Яндекс Навигатор доступен для смартфонов и планшетов с iOS 14 и выше, Android 5.0 и выше.
Как сделать Яндекс Навигатор по умолчанию на андроид?
Чтобы изменить приложение по умолчанию:
- Откройте приложение Настройки и выберите пункт Приложения и уведомления.
- Нажмите Расширенные настройки, затем Приложения по умолчанию.
- Выберите нужное действие, затем отметьте приложение, которое хотите в дальнейшем использовать для этого действия.
Что нужно сделать чтобы Яндекс Навигатор работал без интернета?
Чтобы Навигатор мог работать без интернета, нужно предварительно скачать карту. Если вы хотите построить маршрут, который проходит через несколько регионов, то нужно скачать карту каждого региона. Офлайн-режим включается автоматически, если сигнал мобильной сети становится слабым или пропадает.
Почему телефон не поддерживает андроид авто?
Если Android Auto не работает, возможно, это временный сбой в работе этой функции на вашем телефоне. Таким образом, вы всегда должны выполнять быструю перезагрузку устройства при сбоях в работе Android Auto. На большинстве устройств Android вы можете перезагрузиться, удерживая кнопку питания, пока не появится меню.
Как подключить машину к телефону?
Подключение с телефона:
- Убедитесь, что ваш автомобиль виден телефону и готов к подключению.
- Откройте настройки телефона.
- Выберите Подключенные устройства. Если вы видите кнопку Bluetooth, нажмите ее.
- Выберите Добавить устройство название автомобиля.
Как подключить телефон к магнитоле на Андроиде?
Для этого надо найти в настройках головного устройства пункт «Bluetooth», а в нем «Создать пару», «Подключение устройств», «Pairing» или что-то в этом духе. Нажать, согласиться перевести магнитолу в режим сопряжения и открыть настройки Bluetooth на смартфоне.
Как сделать Яндекс по умолчанию в Телефоне?
Как назначить браузер по умолчанию?:
- Если вы на сайте, откройте новую вкладку, нажав на панели под Умной строкой значок.
- Нажмите → Браузер по умолчанию.
Как установить Яндекс вместо гугла?
В правом верхнем углу окна браузера нажмите на стрелку вниз рядом со строкой поиска. Нажмите Найти другие службы. Нажмите Google. Установите флажок рядом с пунктом «Сделать поставщиком поиска по умолчанию».
Как подключиться к Яндекс?
Подключиться к сети:
- Откройте приложение Настройки и выберите пункт Сеть и Интернет.
- Выберите пункт Wi-Fi. Если опция вверху экрана установлена в положение Выключено, нажмите на нее — Wi-Fi включится.
- Подключитесь к сети: Если вы хотите подключиться к открытой сети, выберите ее в списке и введите пароль.
Как подключить Яндекс плюс в автомобиле?
Подключить Плюс в Навигаторе можно на устройствах с Android 6 или iOS 12 и выше.Как подключить Яндекс Плюс:
- Войдите в приложение с Яндекс ID.
- Откройте → Яндекс Плюс.
- Нажмите Подключить.
- Добавьте банковскую карту и подтвердите оплату.
Какие навигаторы работают с Android Auto?
Плюс», то в целом на Android Auto и Apple CarPlay есть выбор из бесплатных навигационных приложений: Google Maps, Apple Maps, Maps.Me, 2GIS, Waze и других.
Как загрузить Яндекс карты в телефон?
Скачать Карты можно на странице приложения, в Google Playили AppStore.
Ответить
Возможности приложения «Андроид авто»
Андроид Авто – это новое приложение от компании Google, которое позволяет обладателю телефона на системе Андроид расширить функционал своего автомобиля. Как заявляет сам производитель, с этим приложением управлением автомобилем станет в несколько раз интереснее и проще. Подключение к бортовому компьютеру авто позволяет:
- Получать свежую информацию о пробках, маршрутах. Пользователь сможет быстро настроить путь при помощи установленных Гугл – карт, а также воспользоваться навигацией, которая также доступна в приложении;
- Также можно будет управлять девайсом и различными сервисами при помощи голоса. Совершать звонки за рулем, менять маршруты – все это при помощи голосовых команд доступно в приложении;
- Совмещать различные сервисы, начиная от прослушивания музыки, заканчивая поиском нужной информации;
- При помощи голосовых команд общаться с друзьями в социальных сетях, отправлять им сообщения.
Более подробный обзор на эту утилиту стоит посмотреть в этом видео
Это не все возможности Android Auto. Для того, чтобы попробовать их полностью, необходимо несколько требований:
- Для начала у пользователя должен быть телефон на системе Андроид. Подходит версия 5.0 и выше. Ниже версии, к сожалению, утилита не поддерживает. Если у человека телефон версии 6.0 и выше, то приложение будет работать быстро;
- Также у человека должно быть стабильное подключение к интернету. Преимущественно это про мобильный интернет;
- Необходим специальный USB – кабель, через который идет подключение.
Это основные требования, чтобы начать работу с приложением. Если у пользователя имеются все пункты, то он может спокойно установить его и попробовать со своей машиной.
Как и любая другая утилита, Андроид Авто имеет свои преимущества и недостатки, более подробно о которых стоит посмотреть в таблице ниже:
Плюсы и минусы
Большие возможности. С приложением пользователь может просто и легко через головное устройство автомобиля прокладывать маршруты, отслеживать состояние на дороге, а также давать голосовые команды. Это очень удобно, если руки постоянно заняты.
Редко, когда выдает ошибки подключения. Если имеется стабильный интернет, то все данные показывает быстро и четко.
Удобный интерфейс. Он разработан для пользователя, поэтому больших проблем в управлении не возникнет, как и с подключением.
Необходимо подключение интернета. Это достаточно проблематично для тех, кто платит большие деньги за интернет на телефоне. Если у пользователя нет безлимитного тарифа, то ему необходимо потратиться на большие запасы интернета.
Официальную утилиту необходимо покупать. Если у пользователя есть деньги, то он может позволить себе данное дополнение.
Поддерживает не все приложения. Например, Яндекс. Навигатор необходимо скачивать через рут-права, которые могут быть опасны для устройства.
Подключаем Яндекс.Навигатор к Android Auto
Теперь перейдем непосредственно к пошаговой инструкции по сопряжению всех ранее перечисленных приложений между собой. Именно это позволит нам вывести изображение со смартфона на бортовой компьютер, и уже с него запустить долгожданный Яндекс.Навигатор. Итак, вот что необходимо сделать для этого:
- Запустите Android Auto.
- Откройте меню приложения, нажав по функциональной кнопке в верхнем правом углу.
- В списке всех разделов перейдите в «Об Android Auto».
- Теперь необходимо нажать десять раз по названию раздела, после чего в нижней части экрана появится надпись, что режим разработчика был активирован.
- Не выходя из раздела, нажмите по кнопке, изображенной в виде трех точек и расположенных в верхнем правом углу.
- В открывшемся меню выберите пункт «Для разработчиков».
- Именно здесь, в открывшемся меню дается разрешение программе устанавливать стороннее программное обеспечение из неизвестного источника. Как не сложно догадаться, для этого необходимо ставить галочку напротив пункта «Неизвестные источники».
Только что были выполнены все необходимые настройки в Android Auto, по сути, они же являлись самыми трудозатратными. Теперь необходимо связать между собой Android Auto и приложение AAMirror, которое позволит нам воспользоваться Яндекс.Навигатором на мультимедийной панели. Делается это крайне просто:
- Запустите AAMirror.
- Нажмите единственную в интерфейсе кнопку.
- При запросе предоставьте программе права суперпользователя. Напомним, что их нужно получить заранее.
Возможно, после этого необходимо будет перезапустить смартфон, однако делать это обязательно лишь по требованию системы. Если соответствующее сообщение на экране не появилось, тогда продолжайте выполнять инструкцию без перезагрузки.
Теперь все подготовительные мероприятия можно считать оконченными, остается лишь подключить смартфон к бортовому компьютеру. Именно нижеописанные действия вам необходимо будет выполнять каждый раз для сопряжения обеих устройств.
- Вставьте USB-кабель одним концом в мультимедийную панель автомобиля, а другим концом в USB-разъем смартфона. Либо же подключитесь к приложению Android Auto посредством модуля Bluetooth.
- Нажмите на бортовом компьютере кнопку «APP» и дождитесь пока он обнаружит мобильное устройство.
- В нижней правой части экрана отыщите кнопку, расположенную крайней справа. Она имеет вид стрелочки в кружочке, однако интерфейс может отличаться в разных моделях.
- Появится стандартная кнопка для выхода из Android Auto и новый значок AAMirror, нажмите по-последнему.
- Сразу после этого на смартфоне появится диалоговое окно, в котором необходимо дать права суперпользователя приложению. В противном случае вы не сможете управлять операционной системы, используя сенсорный дисплей компьютера.
- Сразу после этого, а в некоторых случаях до предоставления прав, появится запрос на доступ к экрану смартфона. Нажмите кнопку «Начать».
После выполнения всех вышеописанных действий на экране мультимедийной панели появится дублированный экран смартфона. Поначалу он будет в вертикальной ориентации, но не пугайтесь, как только вы войдете в приложение Яндекс.Навигатор, ориентация смениться на горизонтальную и пользоваться им станет удобно.
Вот мы и разобрались, как подключить Яндекс.Навигатор к приложению Android Auto, чтобы использовать карты российской компании в своем автомобиле. Стоит сказать, что работает программа точно так же, как и на смартфоне, поэтому проблем с управлением возникнуть не должно. Помимо всего прочего вы можете запускать на бортовом компьютере и другие программы, и пользоваться ими также, как на своем мобильном устройстве.
Что такое «Яндекс. Навигатор» и его функции
Навигатор – важная функция, которая должна быть у любого автовладельца. Если возникнет потребность в нахождении точного маршрута, то именно навигатор спасет пользователя, подскажет путь и как лучшего всего проехать.
Яндекс. Навигатор – утилита, которая помогает обладателю устройства ориентироваться на местности. Единственный минус в том, что разработчики не предполагали, что Яндекс Навигатор будет использоваться вместе с Андроид Авто.
Как и все другие навигаторы, Яндекс имеет все те же самые функции: с ним проще ориентироваться на местности, строить маршруты, предугадывать пробки, смотреть состояние на дороге. Большим плюсом у приложения является то, что пользователь получает полный список функций, среди которых есть и голосовое управление, и парковка, и погода, и обзорная кнопка. Многие другие утилиты не предполагают такой функции, поэтому Яндекс Навигатор является лидером среди других приложений.
Как говорилось ранее, разработчики не предполагали, что Яндекс навигатор будет использоваться вместе с Андроид Авто, но пользователи нашли решение этой проблемы, поняли, каким образом можно сделать так, чтобы утилита работала и на этом расширении для телефона.
Как на «Андроид авто» установить «Яндекс. Навигатор»
Так как разработчики не продумали такой вариант, что пользователь захочет воспользоваться Яндекс. Навигатором, а не Google Maps, то приходится искать обходные пути. Один из самых лучших вариантов – использование дополнительной утилиты под названием AA Mirror. Она станет провайдером, с помощью которого человек сможет достаточно легко установить необходимую ему утилиту на расширение для телефона. Для неё необходимы рут-права. Более подробно о том, как установить их, стоит посмотреть в этом видео
Для того, чтобы сделать это, необходимо для начала установить Андроид Авто на телефон и активировать его, после этого стоит приступать к следующим действиям:
- Переходим в меню Андроид авто;
- Необходимо найти специальный раздел «О приложении»;
- В нем стоит кликнуть около 10 раз по названию раздела. Это поможет активировать специальный режим разработчика;
- После стоит нажать на три вертикальные точки, которые находятся в правом углу;
- Теперь кликаем на пункт «Для разработчиков» и отмечаем разрешение на установку неизвестных источников;
- После стоит установить и активировать AA Mirror;
- Кликаем на кнопку, которая предлагается системой;
- Представляем программе необходимые рутированные права.
- Теперь стоит подключить телефон к головной системе машины. Сделать это можно как и через кабель, так и по блютуз;
- Находим специальную кнопку «App» на дисплее, кликаем на неё;
- Находим иконку установленного ранее приложения;
- Разрешаем права суперпользователя;
- Разрешаем доступ к телефону. На дисплее появится специальная иконка со смартфона. Кликаем на неё, активируем «Яндекс. Навигатор».
Таким образом пользователь может установить Яндекс. Навигатор даже на Андроид. Авто, который в принципе не предполагает того, чтобы пользователь устанавливал такую утилиту на него. Конечно, необходимо применять рутированные права, но это единственный выход, если пользователю нужен именно этот навигатор, а никакой другой.
Как подключить
Как мы выяснили, функционал приложения Android Auto довольно ограниченный. Вы сможете воспользоваться лишь базовыми функциями смартфона. Но что делать, если Google Maps вам не подходит, и хотелось бы пользоваться Яндекс.Навигатором? В таком случае придется немного заморочиться и разобраться с программой AAMirror. Она работает как проектор, перенося изображение с экрана смартфона на экран мультимедийной панели. Таким образом водитель получает не только возможность пользоваться любимым Яндекс.Навигатором, но и вообще всеми приложениями на мобильном устройстве.
Особенности подключения
Перед тем как переходить к подробному руководству по установке и настройке всех необходимых программ, расскажем о способе их взаимодействия. Все довольно просто: как только смартфон будет сопряжен с бортовым компьютером, на экране последнего будет дублироваться экран мобильного устройства. При этом, если вы выполните правильную настройку, то взаимодействовать с интерфейсом можно будет непосредственно с дисплея мультимедийной панели.
Что касается использования Яндекс.Навигатора, то есть два варианта его запуска. Вы можете запустить приложение непосредственно на смартфоне, а можете сделать это с бортового компьютера. При этом все действия выполняются аналогичным образом и не требуют от пользователя глубоких познаний в работе устройств.
Читать также: Valeo phc и valeo в чем разница
Предварительные настройки
Продолжаем. Чтобы выполнить сопряжение смартфона с бортовым компьютером, необходимо выполнить предварительные настройки. По-большому счету, понадобится сделать всего две вещи: получить права суперпользователя и разрешить установку приложений из неизвестных источников в программе Android Auto. Конечно же, самым первым делом необходимо будет выполнить установку всех упомянутых в статье программ:
Что касается прав суперпользователя, то эта процедура на каждых моделях смартфонов выполняется по-разному. Зачастую используется специальное приложение, которое облегчает получение root-привилегий. Пользоваться ими довольно просто, будет достаточно нажать соответствующую кнопку и подождать завершения выполнения операции. Вот список самых популярных программ для получения root-прав:
Стоит отметить, что каждое приложение использует собственный способ получения прав суперпользователя, соответственно, какое-то из них может подойти для вашей модели смартфона, а какое-то – нет.
Ну, а алгоритм действий для активации опции «Установка приложений из неизвестных источников» рассмотрим уже непосредственно в пошаговом руководстве по сопряжению и настройке Яндекс.Навигатора с бортовым компьютером машины.
Как установить Яндекс. навигатор на автомагнитолу Андроид
Если у пользователя стандартная магнитола и не Андроид Авто, то он также может достаточно просто и легко установить Яндекс. Навигатор. Делается это в несколько шагов, с которыми каждый автовладелец сможет справиться.
Все действия зависят в первую очередь от того, какая у пользователя магнитола. Если у него другие настройки, то и результат при выполнении данного алгоритма может быть отличен.
- Для начала необходимо разблокировать магнитолу. Как правило, если это магнитола на системе Андроид, то разблокировка происходит посредством пин-кода или же специального графического ключа. Все зависит от первоначальных настроек;
- После этого стоит зайти в настройки девайса и найти раздел с установкой приложений. Стоит разрешить магнитоле устанавливать приложения с других, неизвестных источников, чтобы в дальнейшем не возникло проблем с разрешением;
- Если пользователь все разрешил, то стоит перейти в браузер девайса. На каждом устройстве имеется такой;
- Вбиваем приложение «Яндекс. Навигатор» и скачиваем его;
- Как только оно скачалось, открываем и устанавливаем навигатор;
- Теперь необходимо установить все те настройки, которые необходимы пользователю для стабильной и нормальной работы приложения;
- После этого пользователь может использовать приложение для прокладки маршрутов, отслеживания пробок и других целей.
Стоит отметить, что для использования утилитой необходим интернет. Если на магнитоле он есть, то проблем не должно возникнуть. Яндекс. Навигатор можно установить даже на стандартном устройстве, поэтому каждый автовладелец сможет просто ориентироваться на местности.
Возможные проблемы
Как и с любым другим приложением, как и в Яндекс. Навигаторе, так и в Андроид Авто могут возникнуть определенные проблемы, которые необходимо решить для нормальной работы. Стоит рассмотреть подробнее то, как их решать.
Вячеслав
Несколько лет работал в салонах сотовой связи двух крупных операторов. Хорошо разбираюсь в тарифах и вижу все подводные камни. Люблю гаджеты, особенно на Android.
Задать вопрос
Вопрос эксперту
Андроид Авто не подключается к автомобилю.
Это также возможно. К сожалению, утилита не поддерживается всеми автомобилями. На официальном сайте можно посмотреть, какие модели поддерживает приложение, а какие нет.
Не видит посредника AA Mirror.
Если такое произошло, то скорее всего пользователь либо не установил новое обновление приложения, либо не обновил само устройство. Стоит попробовать обновить оба элемента. Если все равно ничего не помогло, то проблема в системном сбое утилиты или же девайса.
Не работает Яндекс. Навигатор.
Для начала необходимо проверить подключение к интернету, так как навигатор работает только при его наличии. Если же интернет есть, а приложение все равно не работает, то стоит проверить обновление как самого устройства, так и утилиты. Возможно, стоит попробовать установить её через официальные источники.
4.7 / 5 ( 35 голосов )
0
Проблемы с Android Auto
Иногда с Андроид Авто возникают проблемы.
Не работает
Если Android Auto перестал работать, нужно проверить наличие и установить все возможные обновления, воспользовавшись Гугл Плей. Затем следует перезагрузить смартфон.
Проблема может быть в USB-кабеле: он должен иметь значок USB и его длина не должна превышать 180 см.
Голосовое управление недоступно
В новых версиях Android Auto появилась возможность выключать или включать распознавание голоса. Если голосовое управление недоступно, то стоит проверить, включена такая возможность или нет: зайти в меню телефона – «Язык и ввод» — «Голосовой ввод Google» — «Распознавание Окей, Google» — перевести бегунок в активное положение.
Не подключается к автомобилю
Приложение Андроид Авто поддерживается не всеми автомобилями или головными устройствами. Узнать, совместим ли ваш авто с приложением можно на официальном сайте Андроид, перейдя по ссылке https://www.android.com/auto/.
Не поддерживается на вашем устройстве
Чтобы узнать, поддерживает ваше устройство возможности приложения Андроид Авто, нужно:
- Открыть настройки гаджета;
- Внизу экрана найти «Системы»;
- Перейти в «Дополнительные настройки» или «О телефоне»;
- Нажать на «Обновление системы». Откроется информация о версии Android и времени последнего обновления.
Не видит AAmirror
Без программы AAmirror не будет возможности пользоваться некоторыми из приложений со смартфона на головном устройстве. Причиной, почему приложение Андроид Авто перестает видеть AAmirror, является то, что Гугл регулярно избавляется от сторонних программ, к которым относится и AM. Чаще всего это происходит во время обновления Гугла. Если у вас не удалена программа AAUnlock, то после обновление браузера стоит запустить программу и все приложения возобновят работу. Если это не поможет, то для исправления неполадок, связанных с работой AAmirror, лучше всего обратиться к специалистам, так как при неправильных действиях ваш смартфон превратиться в бесполезный кусок начиненного пластика.